Khắc phục lỗi Wifi ngắt liên kết trên Windows 10, 8, 7
Có 6 chuẩn Wifi thông dụng hiện nay đó là a, b, g, n, ac, ad... Vào đó chuẩn ac được sử dụng rộng thoải mái nhất trên điện thoại, máy vi tính và số đông thiết bị logic khác.
Bạn đang xem: Hướng dẫn sửa lỗi wifi ngắt kết nối trên windows 10, 8, 7
Cách 1: chỉnh sửa Power Management Settings
Bước 1: Mở hành lang cửa số lệnh Run bằng cách nhấn tổ hợp phím Windows+R.
Bước 2: Tại đây các bạn nhập lệnh sau rồi click lựa chọn OK.devmgmt.msc

Gõ lệnh devmgmt.msc trong hành lang cửa số lệnh Run rồi thừa nhận OK
Bước 3: Trên màn hình xuất hiện cửa sổ Device Manager. Tại đây bạn tìm tùy chọn có tên Network adapters, và không ngừng mở rộng Network adapters bằng cách click vào mũi tên hướng xuống dưới. Kích chuột cần vào adapter mà các bạn sử dụng, chọn tùy lựa chọn Properties.

Kích chuột bắt buộc vào adapter mà các bạn sử dụng, lựa chọn tùy chọn Properties
Bước 4: gửi sang tab Power Management và bảo vệ bỏ chọn mục Allow the computer to lớn turn off this device to lớn save power.

Bỏ lựa chọn Allow the computer to lớn turn off this device to lớn save power vào tab Power Management
Bước 5: Click chọn OK với đóng Device Manager.
Nếu vẫn chưa khắc phục được lỗi Wifi ngắt kết nối trên Windows 10, 8, 7 thì chúng ta có có tác dụng thêm một số trong những cách dưới đây.
Cách 2: cập nhật driver Wireless
Bước 1: xuất hiện sổ lệnh Run bằng phương pháp nhấn tổng hợp phím Windows+R.
Bước 2: tại đây bạn nhập lệnh sau rồi click chọn OK.devmgmt.msc

Bước 3: Trên màn hình xuất hiện thêm cửa sổ Device Manager. trên đây bạn tìm tùy chọn mang tên Network adapters, và không ngừng mở rộng Network adapters bằng cách click vào mũi tên phía xuống dưới. Kích chuột yêu cầu vào adapter mà bạn sử dụng, lựa chọn tùy lựa chọn Update driver.

Kích chuột cần vào adapter mà các bạn sử dụng, chọn tùy chọn Update driver
Bước 4: Tiếp theo, các bạn chọn Search automatically for updated driver software và đợi để trả tất các bước cập nhật.

Yêu cầu Windows tìm driver bằng cách click chọn Search automatically for updated driver software
Khi quá trình kết thúc, hãy tạm dừng hoạt động sổ Device manager và khởi rượu cồn lại PC của bạn.
Nếu vẫn không sửa được, bạn làm tiếp các bước sau:
Bước 5: Chọn tùy chọn thứ nhị Browse my computer for driver software.

Khắc phục sự cố bởi tùy chọn Browse my computer for driver software
Bước 6: Click chọn Let me pick from a danh sách of device drivers on my computer.

Click lựa chọn Let me pick from a các mục of device drivers on my computer.
Bước 7: Chọn driver thích hợp từ danh sách và nhấp vào Next.
Bước 8: Khi quy trình kết thúc, hãy ngừng hoạt động sổ Device manager và khởi hễ lại PC của bạn.
Cách 3: Chuyển trang chủ Network trường đoản cú Public thành Private
Bước 1: Nhấp vào hình tượng Wi-Fi làm việc khay khối hệ thống trên thanh Taskbar.

Biểu tượng Wi-Fi bên trên thanh Taskbar
Bước 2: Click vào Wi-Fi bạn đang muốn kết nối và lựa chọn Properties.

Chọn Properties ngơi nghỉ Wi-Fi bạn có nhu cầu kết nối cơ mà đang chạm mặt phải lỗi
Bước 3: Ở mục Network Profile, bạn tích chọn vào mục Private để đổi khác mạng trường đoản cú Public thanh lịch Private.

Tích lựa chọn vào mục Private trong Network Profile
Bước 4: Nếu giải pháp trên không được, các bạn hãy mở Homegroup bằng giải pháp nhập tự khóa Homegroup vào thanh kiếm tìm kiếm.

Tìm cùng mở Homegroup
Bước 5: Sau khi hành lang cửa số mới hiện ra, các bạn tìm và click vào Change network location.

Click lựa chọn Change network location trong Homegroup
Bước 6: Tiếp theo, nhấp vào Yes để thiết lập mạng này thành Private Network.

Bước 7: nhấp chuột phải vào hình tượng Wi-Fi vào khay khối hệ thống và chọn mở cửa Network và Sharing Center.

Bước 8: Mạng các bạn vừa biến đổi được hiển thị là Private Network nghĩa là sẽ thành công.
Mạng ban sơ được chuyển thành Private Network
Kiểm tra coi Wi-Fi vẫn được liên kết lại chưa.
Cách 4: loại bỏ hóa 802.11n (nếu thẻ mạng Wifi hỗ trợ)
Chuẩn Wifi 802.11n (hay còn gọi là Wireless N) được thiết kế để nâng cấp chuẩn Wifi 802.11g, bằng phương pháp sử dụng nhiều bộc lộ không dây với anten thay vì áp dụng một. Cơ mà việc sử dụng nhiều tín hiệu có thể can thiệp / mạng 802.11b/g bên cạnh đó và trong một trong những trường đúng theo gây ra tại sao ngắt liên kết Wi
Fi.
Để vô hiệu hóa hóa 802.11N (chuẩn wifi), bạn tiến hành theo quá trình dưới đây:
Bước 1: Mở Device Manager và không ngừng mở rộng Network Adapters sinh sống khung bên phải.
Bước 2: Kích đúp con chuột vào Wireless adapter đang áp dụng để mở cửa sổ Properties.

Mở Device Manager và không ngừng mở rộng Network Adapters
Bước 3: Trên tab Advanced, chọn 802.11n Mode và lựa chọn Disabled.

Ngoài ra chúng ta cũng có thể vô hiệu hóa tính năng u
APSD (Unscheduled Automatic nguồn Save Delivery) nếu card mạng không dây của công ty hỗ trợ.

Cách 5: sử dụng Network Troubleshooter
Bước 1: nhấn vào phải vào biểu tượng Wi-Fi vào khay hệ thống và lựa chọn Troubleshoot Problems.

Bước 2: tiến hành theo các hướng dẫn trên màn hình.
Bước 3: Mở Control Panel với mở Troubleshooting từ bỏ danh sách.

Bước 4: Cửa sổ tiếp theo, bạn chọn Network và Internet.

Bước 5: chọn Network Adapter từ giao diện cửa sổ Network & Internet.

Chọn Network Adapter
Bước 6: Thực hiện tiếp sau hướng dẫn hệ thống đưa ra trên screen để khắc phục sự cố.
Cách 6: loại bỏ hóa chức năng Power Saving
Bước 1: Tiếp theo, các bạn mở giao diện hành lang cửa số Windows Settings bằng cách nhấn lựa chọn Start menu rồi nhận tiếp vào hình tượng răng cưa.Hoặc chúng ta có thể sử dụng tổ vừa lòng phím Windows+I.

Nhấn chọn hình tượng Settings vào Start Menu
Bước 2: Trong hình ảnh Windows Settings, liên tiếp nhấn vào System để cấu hình thiết lập các cài để lên hệ thống.

Nhấn lựa chọn System trong Windows Settings
Bước 3: Chuyển sang đồ họa mới, trong list bên trái các bạn nhấp chọn cấu hình thiết lập Power và Sleep.

Nhấn chọn tùy chỉnh cấu hình Power và Sleep
Bước 4: Chuyển sang trọng giao diện mặt phải, bạn kéo xuống mục Related Setting chọn Additional nguồn Settings như hình bên dưới đây.

Bước 5: Trong bối cảnh Power Options được mở ra, bấm vào vào tùy chỉnh thiết lập Change plan settings ở plan bạn đang sử dụng.

Chọn Change plan settings nghỉ ngơi plan nhiều người đang sử dụng
Bước 6: Tại đồ họa Edit plan settings, nhìn xuống ngay sát cuối và lựa chọn Change advanced power nguồn settings.

Bước 7: Mở rộng phần Wireless Adapter Settings và liên tục mở rộng lớn Power Saving Mode, bằng cách nhấn vào các dấu cộng ở đầu mỗi mục và bạn sẽ thấy hai cơ chế On battery cùng Plugged in xuất hiện. Chuyển cả 2 về Maximum Performance.

Chuyển hai chính sách On battery cùng Plugged về Maximum Performance
Bước 8: Nhấp vào Apply sau đó OK, Save changes nghỉ ngơi Edit plan settings và khởi hễ lại PC của khách hàng để lưu những thay đổi.

Nếu chiến thuật trên vẫn chưa khắc phục được lỗi không liên kết Wi-Fi, bạn liên tục theo dõi phương pháp tiếp sau đây.
Một số giải pháp khác
Nếu đã thử tất cả cách trên ko được các bạn có thể tìm hiểu thêm một số cách khác ví như là
Xoá hẳn driver wifi đi tải lại dòng mới triển khai cài lại hệ điều hành Vô hiệu hóa Windows Firewall. với nếu có setup ứng dụng khử virus của bên thứ 3 hoặc chương trình Firewall (tường lửa), chúng ta thử loại bỏ hóa trong thời điểm tạm thời hoặc gỡ bỏ thiết đặt các lịch trình này trên hệ thống. Thử cầm card không giống xem sao, quanh đó ra chúng ta có thể sử dụng usb Wifi nhằm sử dụng. Giá bán usb wifi bây chừ đã bớt nhiều, ngơi nghỉ mức xấp xỉ 150.000 - 300.000.Đôi khi chúng ta cũng có thể gặp phải những sự cố liên quan đếnkết nối Wi
Fitrên laptop của chính mình và gặp mặt sự cố với máy tính liên tục ngắt kết nối Wi
Fi.Có thể có không ít lý do tạo ra vấn đề như vậy.Chúng tôi thường bắt gặp các vấn đề như vậy trên máy tính hoặc những thiết bị di động.Bài viết này sẽ cố gắng đề cập đến các cách khác nhau để sữa lỗi ngắt kết nối Wi
Fi mà chúng ta cũng có thể gặp bắt buộc trên máy vi tính hoặc máy tính để bàn tất cả adapter ko dây.
Chúng tôi bao gồm sẵn những tùy chọn khác biệt để tìm cùng khắc phục những sự cố kết nối ngày từ bây giờ và cửa hàng chúng tôi sẽ nỗ lực đề cập từ cách thức rất cơ bản đến cải thiện bên dưới.
9 bước xử lý sự cố laptop liên tục ngắt liên kết mạng Wi
Fi
Mặc mặc dù phần trình diễn tiếp sau đây được triển khai trên laptop Windows 10, nó hoàn toàn có thể áp dụng cho laptop và laptop Windows 11 cùng Windows 8.1.
1) Chạy trình tháo gỡ mạng (Network Troubleshooter):
Bất cứ khi nào bạn gặp gỡ phải ngẫu nhiên sự gắng nào tương quan đến mạng, bạn luôn luôn nên test Trìnhgỡ rối mạngđược tích phù hợp sẵn trong Windows 10. Trình sữa lỗi này đủ giỏi để tìm với khắc phục các sự cố tương quan đến mạng cùng trong phần nhiều các ngôi trường hợp, nó rất có thể làm được, và người tiêu dùng thì không. T đề nghị chuyển lịch sự các phương thức sữa lỗi khác.
Để chạy Trình gỡ rối mạng với sữa lỗi, hãy làm cho theo công việc dưới đây:
Chuyển đến thanh tra cứu kiếm với nhập“Network Troubleshooter”.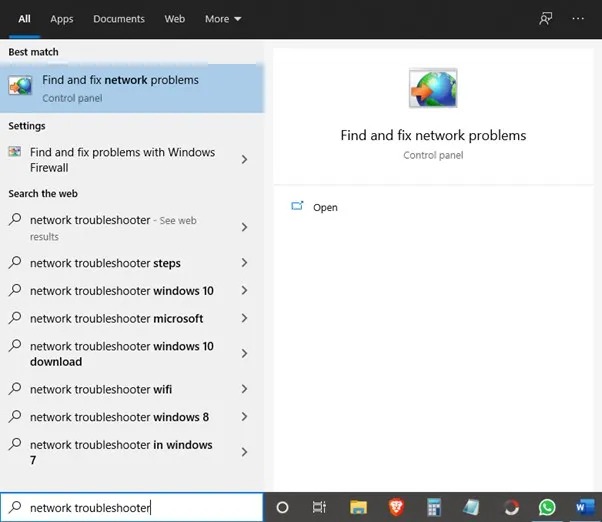
Cửa sổ internet Connections sẽ xuất hiện thêm -> nhấn Next
Trong bước này, Trình sữa lỗi sẽ nỗ lực tìm cùng khắc phục những sự cố liên quan đến mạng bằng phương pháp xóabộ lưu giữ cache DNS, đặt lại adapter mạng, v.v.Vui lòng đợi quá trình hoàn tất;sau khi hoàn tất, nó sẽ nỗ lực kiểm tra xem đồ vật của chúng ta có thể kết nối với Web hay không.Sau khi xác thực, nó đang hiển thị một thông tin như“Trình sữa lỗi ko thể xác định sự cố”hoặc“Kết nối internet của chúng ta đã được khôi phục”nếu nó có thể sữa lỗi.
2)Khởi cồn lại máy tính xách tay và lắp thêm Mạng:
Phương pháp này nghe có vẻ khó hiểu, nhưng có không ít khả năng một số dịch vụ hoặc tác vụ nền đã dứt hoạt đụng trên laptop hoặc router và gây nên sự cố kết nối mạng.
Khởi cồn lại máy vi tính và thứ cũng góp xóa nhật cam kết mạng cùng nó có thể chấp nhận được thiết bị nhận ra IP new do máy chủ DHCP chỉ định.Hãy ban đầu với công việc dưới đây để triển khai điều kia một biện pháp hiệu quả:
Đóng tất cả các ứng dụng đang hoạt động trên laptop, tắt máy với rút tất cả cáp nguồnBây giờ đồng hồ hãy tìm kiếm nút nhảy / tắt bên trên router và tắt nó đi
Chờ một hoặc hai phút để setup mạng làm new trong lịch trình phụ trợ
Bật router từ bỏ nút bật / tắt và chờ Internet được kết nối
Bây tiếng khởi hễ máy tính,kết nối với Wi-Fivà coi nó vận động như vắt nào
3) Đặt chia sẻ mạng thành Trang chủ:
Đây là bước tiếp theo sau để sữa lỗi máy tính xách tay liên tục ngắt liên kết với sự cố kỉnh Wi
Fi.Trong phương pháp này, công ty chúng tôi sẽ tìm loại mạng được định thông số kỹ thuật trong thiết lập mạng và sẽ để nó thành trang chủ nếu nó không được chọn.Dưới đấy là các bước:
Fi của bạn, nhấp vào nằm trong tính


4)Đặt lại dịch vụ thương mại Wi
Fi:
Đây là bước tiếp theo trong khuyên bảo sữa lỗi Wi
Fi;trong phương pháp này, cửa hàng chúng tôi sẽ gắng gắngđặt lại những dịch vụ Wi-Fichạy nền và vị đó phụ trách về liên kết Wi
Fi bằng cách bật với tắt chúng.Dưới phía trên là công việc dưới đây:
Một cửa ngõ sổ dịch vụ sẽ nhảy lên, cuộn xuống cùng tìm kiếmWLAN Auto
Config servicesNhấp chuột đề xuất vào các dịch vụ và lựa chọn thuộc tính
Trong màn hình cửa sổ tiếp sau từ phần tâm lý dịch vụ, nhấp vào Stop, đợi quá trình hoàn tất

Bây giờ điều hướng đến phần mạng Wi
Fi và xem liệu điều đó có khắc chế được sự thế hay không.Bạn phải khởi đụng lại máy tính xách tay khi các dịch vụ được để lại, vì đề nghị mất một lúc để làm mới toàn bộ bộ đệm mạng và bắt đầu mới.
Nếu vào trường hợp phương thức này không giải quyết được sự nỗ lực của bạn, vui lòng thử phương thức tiếp theo.
5)Quản lý mối cung cấp điện:
Quản lý nguồn là một phần quan trọng độc nhất vô nhị của máy vi tính hoặc ngẫu nhiên thiết bị điện tử nào.Nó gia hạn và quản lý nguồn điện vào và ra và do đó kiểm soát và điều hành tất cả những thành phần kéo điện ra.
Do sự cố làm chủ nguồn, thương mại & dịch vụ Wi
Fi ko thể chuyển động vàmáy tính xách taynàykhông thể liên kết với mạng.Để sữa lỗi này, cửa hàng chúng tôi cần tắt một tùy chọn gồm sẵn trong cai quản nguồn có thể giải quyết sự vậy và hãy hiểu công việc bên dưới:
Phần mềm cai quản Thiết bị vẫn mở trên màn hình hiển thị của bạn
Vào phần Adapter mạng -> lựa chọn thiết bị mạng của người sử dụng -> click chuột phải -> ở trong tính


Đóng và khởi hễ lại máy tính xách tay để xem phương pháp này gồm hữu ích tốt không.
6)Tắt Radio không dây 802.11 n:
Trong laptop hiện đại, chính sách radio mặc định mà lại nó cung ứng là802.11 a / b / g / n / ac.Nếu router có từ lâu và không cung cấp cơ chế radio mới hơn hẳn như n hoặc ac, nó sẽ không kết nối hoặc ngắt liên kết định kỳ.
Cách tốt nhất để sữa lỗi laptop liên tục ngắt kết nối: tạm thời vô hiệu hóa băng tần n hoặc ac cùng xem nó chuyển động như núm nào.Chúng ta hãy hiểu tiếp sau đây làm ráng nào để triển khai điều đó:
Bắt đầu -> Nhập vào thanh tìm kiếm“Network & Internet”-> nhậpTrong thiết đặt Windows -> chọn“Network & Internet”-> thay đổi tùy lựa chọn adapter
Chọn sản phẩm công nghệ không dây -> click chuột phải > properties -> Client for Microsoft Networks -> Configure
Trong màn hình hiển thị tiếp theo, chọntab“Advanced”-> chế độ Không dây -> chọn IEEE 802.11 b / g -> ok

7)Kiểm tra thông số kỹ thuật router (kênh):
Đôi khi bởi mạng Wi
Fi bị ùn tắc và các thiết bị cung cấp không dây của công ty không thể kết nối.Nguyên nhân chính là do kênh mạng màbộ định con đường Wi-Ficủa bạnđang truyền bộc lộ không dây trùng với 1 mạng Wi
Fi không giống được thực hiện trong hàng xóm của bạn.
Người khác rất có thể đang áp dụng cùng một router băng tần ko dây, tức là 2,4 GHz, có những kênh tiêu giảm và hoàn toàn có thể xung bỗng với router của bạn.
Cách rất tốt để tìm những kênh lúc này được truyền bởi toàn bộ các thiết bị không dây sát gần đó là áp dụng ứng dụng quét mạng như Wifi
Info
View.

Các áp dụng này hoàn toàn có thể được thực hiện để tìm những kênh bây giờ được sử dụng bởi router ngay gần đó của công ty và áp dụng các kênh quảng cáo khác nhau nhằm giữ đến mạng không bị tắc nghẽn khi áp dụng cùng một router.
Sau đó, vấn đề kết nối Wi
Fi của máy vi tính sẽ được xử lý vì laptop sẽ liên kết với mạng không biến thành tắc nghẽn.
8)Cập nhật driver mạng:
Chúng tôi vẫn thấy trong một số ít trường đúng theo driver vật dụng bị hỏng do biến hóa phần cứng hoặc phần mềm cách đây không lâu hoặc trở cần lỗi thời.
Nếu các file driver hiện tại không có, có khá nhiều khả năng chúng sẽ không còn kết nối hoặc nhận biết mạng ko dây khả dụng.
Để sữa lỗi cùng sữa lỗi này, cách duy tốt nhất là update driver lắp thêm mạng.Hãy hiểu công việc dưới đây để gia công điều đó:
Bắt đầu -> Nhập vào thanh search kiếm “ Device manager ” -> nhậpTrong adapter mạng -> bạn nên đặt tên đến adapter mạng được cài bỏ lên trên laptop của bạn
Nhấp chuột cần vào adapter mạng và chọn driver cập nhật
Chờ quá trình hoàn vớ rồi thử kết nối lại cùng với Wi
Fi
Nếu vào trường hòa hợp không thành công, thì cần cài đặt lại adapter mạng tự trang web trong phòng sản xuất
Trong trường vừa lòng này, hãy truy vấn trang web ở trong phòng sản xuất máy tính xách tay -> nhập số đẳng cấp máy -> chọn hệ điều hành quản lý và vào driver -> coi driver mạng
Tải xuống và setup driver, thiết lập lại theo cách bằng tay -> khởi rượu cồn lại PC và kiểm tra
9) thay đổi Máy công ty DNS:
Đôi khi thiết bị hoàn toàn có thể kết nối nhưng liên tiếp ngắt kết nối và một tại sao nữa có thể là do sever DNS.
Máy công ty DNS có trách nhiệm chuyển đổi showroom web quý phái IP với ngược lại.Nếu nó ko hoạt động thông thường trên một trang bị mạng, rất gồm thể các bạn sẽ gặp nên sự cố máy tính thường xuyên bị ngắt liên kết do Wi
Fi.
Để giải quyết vấn đề này, cách cực tốt là sử dụng DNS công cộng có sẵn như Google DNS.Chúng ta hãy hiểu sau đây làm vắt nào để tùy chỉnh nó.
Vào start -> trong thanh search kiếm gõ“ncpa.cpl”-> enter, nó sẽ mở ra cửa sổ nằm trong tính IP4 TCP / IPTrong phần“sử dụng địa chỉ máy công ty DNS sau”,hãy nhập8.8.8.8làm DNS ưu tiên và8.8.8.4làm sever DNS sửa chữa -> ok
Fi của công ty và xem nó chuyển động như cố nào
Cuối bài
Bài viết này đã nỗ lực đề cập đến phần nhiều các cách không giống nhau mà máy vi tính liên tục ngắt liên kết với Wi
Fi rất có thể được giải quyết.
Không bao gồm một giải pháp phù hợp với toàn bộ các phương án có sẵn;do đó, người ta yêu cầu thử toàn bộ các tùy chọn không giống nhau được đề cập ở trên nhằm sữa lỗi bởi vậy vĩnh viễn.
Vui lòng cho cửa hàng chúng tôi biết trong phần bình luận dưới tùy lựa chọn nào đã giúp cho bạn sữa lỗi ngắt kết nối máy tính xách tay của bạn?








