Cách sửa hình ảnh bị cháy sáng, mẹo sửa hình ảnh bị cháy sáng cực đối kháng giản: Hình hình ảnh bị thiếu thốn sáng tốt cháy sáng số đông là đầy đủ hình hình ảnh ‘lỗi’ mà đôi khi không sửa được các bạn hoàn toàn có thể phải vứt đi.
Bạn đang xem: Xử lý ảnh bị cháy sáng bằng photoshop
Cách chỉnh ảnh bị cháy sáng cực dễ dàng và đơn giản được Bloganh.net chia sẻ dưới đây sẽ giúp đỡ bạn ‘hô biến’ từ bỏ bức hình ảnh xấu xí hoàn hảo.
Ảnh bị cháy sáng là gì?
Ảnh bị cháy sáng, hình ảnh cháy sáng sủa hay hiện tượng cháy sáng được coi là thuật ngữ vào nhiếp ảnh.Theo đó, cháy sáng đó là vùng sáng gồm ánh sáng vượt trội nhất trong dải tia nắng mà máy hình ảnh thu được.
Một bức hình ảnh bị cháy sáng còn nếu như không được ‘cứu sáng’ bạn sẽ phải loại bỏ và nhớ tiếc hùi hụi đó.Cháy sáng sủa cũng nhằm chỉ phần đa vùng hình ảnh có tia nắng quá mạnh, bị ‘cháy’ hết’ khiến chi tiết của cửa hàng bị ảnh hưởng: Nhoè hoặc không quan sát thấy.
Cách chỉnh sửa hình ảnh bị cháy sáng sủa cực đối chọi giản
Trong nội dung bài viết này, Bloganh.net đã hướng dẫn bạn cách sửa hình ảnh bị cháy sáng bởi photoshop.
1. Chỉnh ảnh bị cháy sáng bởi Plugin Camera Raw
Dùng Plugin Camera Raw nhằm ‘cứu sáng’ cho bức hình ảnh bị cháy sángSửa hình ảnh bị cháy sáng, cách chỉnh ảnh cháy sáng đơn giản và dễ dàng bằng photoshop, điều trước tiên bạn cần bảo đảm an toàn rằng máy các bạn đã cài ứng dụng Ps (Photoshop) nhé.
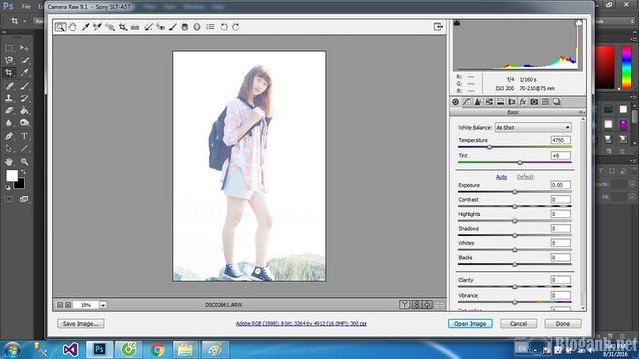
Mở vận dụng lên, mở camera và bức ảnh mà bạn có nhu cầu chỉnh sửa lên.
Chú ý đến 3 thanh lao lý khi sửa hình ảnh bị cháy sángTrong quá trình sửa hình ảnh bị cháy sáng, bạn cần chú ý đến 3 thanh lý lẽ này : Exposure (Phơi sáng), Thanh Highlights ( Điều chỉnh khả năng chiếu sáng của vùng sáng) cùng Shadows ( kiểm soát và điều chỉnh độ sáng sủa của vùng tối).
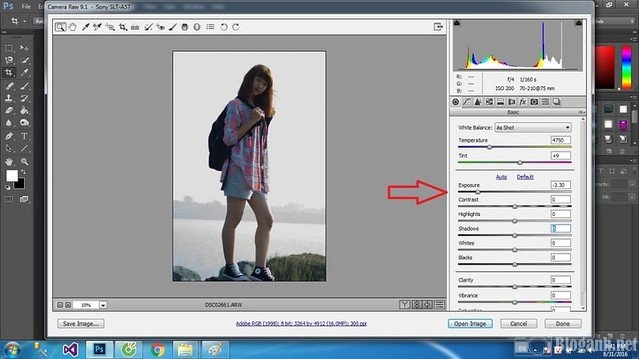
Đầu tiên, các bạn kéo thanh Exposure giảm xuống.
Lúc này cả bức hình sẽ ảnh hưởng tối theo cùng phần hậu cảnh như chúng ta quan giáp thấy đã đỡ bị cháy hơn so với ảnh gốc.
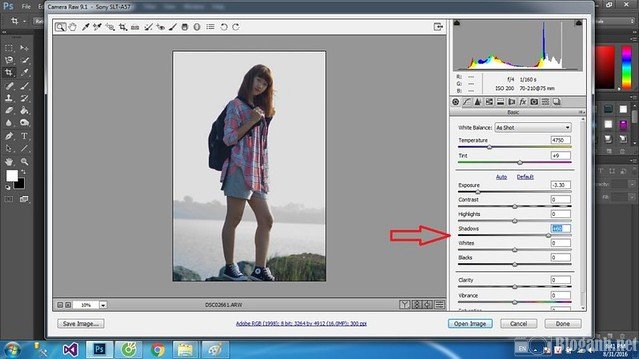
Tuy nhiên, đồng nghĩa với sẽ là khuôn phương diện của mẫu có khả năng sẽ bị tối hơn. Cho nên vì thế bạn cần thực hiện bước tiếp theo.
Trên thanh Shadows, bạn kéo sáng lên một chút để đảm bảo mặt của cửa hàng sáng hơn.
Sau đó các bạn hãy chiêm ngưỡng và ngắm nhìn bức ảnh bị cháy sáng lúc đầu đã được hô biến hóa tuyệt diệu ra làm sao nhé!
2. Sửa ảnh bị cháy sáng sủa cực đơn giản dễ dàng khi chưa download Plugin Camera Raw
Với biện pháp sửa ảnh bị cháy sáng sủa này, bạn cũng cần được mở photoshop lên cùng với bức hình rất cần được chỉnh sửa.
Sau đó, chúng ta chọn chức năng tự động hóa Tone để phần mềnm tự kiểm soát và điều chỉnh bằng cách:
Vào Image sau đó chọn auto Tone –> Ấn tổ hợp phím Ctrl + Shift + L.
Sau đó, bạn sẽ thấy giao diện như thế này:
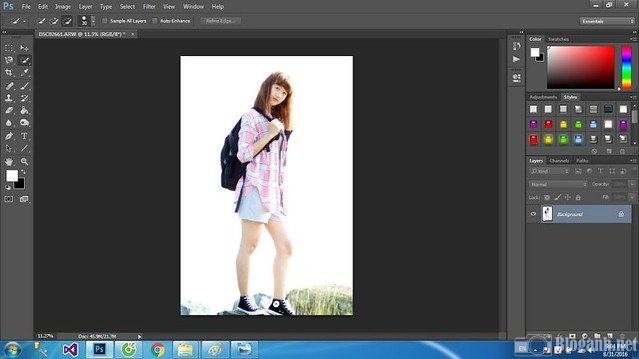
Dường như sau khi lựa lựa chọn tự động, bức hình ảnh của bạn sẽ bị dư sáng tại phần hậu cảnh.
Để sút bớt, bạn có thể vào Image -> chọn Adjustments-> kế tiếp chọn Exposure.
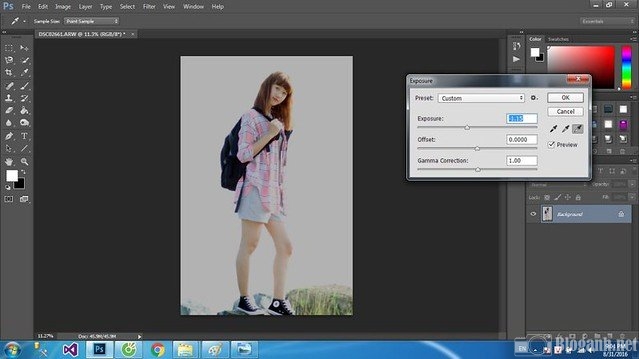
Lúc này sẽ có một hộp thông số xuất hiện, chúng ta giảm thanh Exposure xuống cho tới khi vừa mắt.
Cùng đối chiếu bức hình ảnh để xem nó đã được ‘cứu sáng’ thế nào nhé!Như vậy là chưa đến 2 bí quyết cực đối chọi giản, chúng ta đã hoàn toàn rất có thể sửa bức hình ảnh bị cháy sáng bằng photoshop mà không bắt buộc đến thợ chuyên nghiệp hóa nữa rồi. Đừng quên theo dõi và quan sát Bloganh.net để cập nhật thêm nhiều tuyệt kỹ chỉnh hình ảnh chuyên nghiệp nữa nhé!
Đây một phía dẫn cách xử lý hình hình ảnh mà chụp bị cháy sáng. Mong mỏi rằng nội dung bài viết này sẽ góp ích cho chúng ta rất nhiều. Chú ý trước là bản thân chỉnh theo bức hình, phần đa hướng dẫn rất có thể hơi khác về thông số so với các bức ảnh của bạn.


























