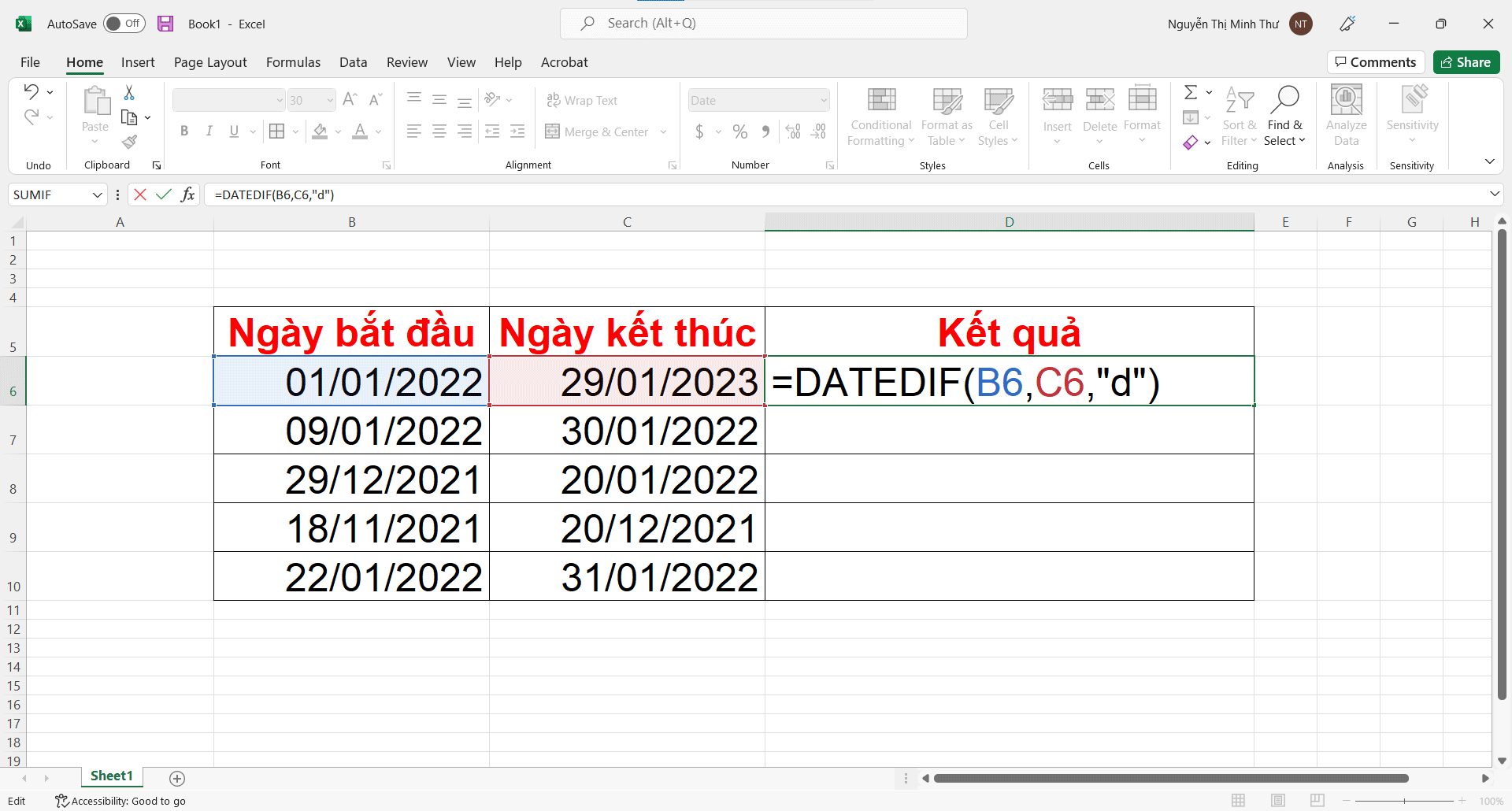Bạn tiếp tục sử dụng Excel để đo lường và tính toán và trình diễn số liệu. Mặc dù nhiên, bạn cũng có thể sẽ gặp khó khăn với số đông hàm trước đó chưa từng sử dụng. Nội dung bài viết này Sforum sẽ share cho bạn cách tính số ngày trong Excel một cách chi tiết nhất giúp cho bạn sử dụng Excel thuận tiện hơn. Bạn đang xem: Tính số ngày ở trong excel
Excel là một trong những phần mềm siêu quen thuộc đối với nhân viên văn phòng. Vày vậy, để sử dụng Excel một cách chuyên nghiệp hóa hơn, các bạn hãy lưu lại tức thì mẹo tính con số ngày bởi Excel cực dễ dàng và đơn giản này nhé!

Hàm tính số ngày vào Excel từ thời điểm ngày hiện tại
Cách đầu tiên để tính số ngày vào Excel bắt đầu từ ngày hiện tại tại, bạn cũng có thể sử dụng hàm sau đây: =TODAY()-B6. Cùng với B6 là ô chứa ngày mà bạn phải tính từ ngày đó đến hiện tại.
Cách trang bị hai, bạn cũng có thể sử dụng hàm: =DATE(2022,1,27)-B6. Trong đó:
Hàm DATE(năm,tháng,ngày), bạn nhập ngày lúc này vào hàm DATE.B6 là vị trí ngày mà bạn phải tính số ngày từ ngày đó mang đến ngày hiện tại tại.
Cách tính số ngày trong Excel bằng cách cộng thêm số ngày, tuần, tháng
Bước 1: Để tính số ngày bằng phương pháp cộng thêm ngày, bạn áp dụng hàm: =DATE(2022,1,1)+12. Vào đó:
DATE(năm,tháng,ngày): bạn nhập ngày phải tính.12: là số ngày mà bạn có nhu cầu cộng thêm.
Bước 2: Để tính số ngày thêm vào đó theo tuần, bạn sử dụng như sau: =DATE(2022,1,1)+2*7. Với phương pháp này:

Hướng dẫn hàm tính số ngày bằng phương pháp trừ sút số ngày, tuần, tháng
Cách tính thời hạn tích lũy thân hai ngày
Để tính thời hạn tích lũy thân hai ngày bất kỳ, chúng ta có thể sử dụng hàm như sau: =DATEDIF(B6,C6,”y”)&” years, ” &DATEDIF(B6,C6,”ym”)&” months, ” &DATEDIF(B6,C6,”md”)&” days”, cùng với B6 là ngày bắt đầu và C6 là ngày kết thúc. Tác dụng sẽ ra dạng năm, tháng, ngày như hình bên dưới đây.
Hàm tính con số ngày giữa hai khoảng chừng thời gian
Bạn sử dụng hàm: =DATEDIF(B6,C6,”d”) để tính số lượng ngày trong Excel thân hai ngày bất kỳ. Hiệu quả của phép tính này sẽ cho ra số lượng ngày rứa thể.
Tạm kết
Bài viết này Sforum đã hướng dẫn cho mình cách tính số ngày vào Excel cực 1-1 giản. Hi vọng những share này sẽ giúp đỡ bạn sử dụng Excel bài bản hơn. Chúc các bạn thành công.
Khi phải thao tác làm việc và quản lý về những tài liệu ngày mon năm, chúng ta sẽ hay phải giám sát và đo lường khoảng giải pháp giữa các ngày, hay cộng trừ thêm tháng ngày vào hầu như ngày bất kỳ. Việcđếmngày thủ công bằng tay sẽ chỉ vận dụng được với phần đa quãng ngày ngắn, còn cùng với nhữngdữ liệu lớnhơn và khoảng thời gian cần giám sát cũng lớn hơn thì việc đếm thủ công sẽ rất nặng nề khăn.
Bài viết sau đây sẽ chia sẻ với chúng ta những phương pháp tính số ngày trong Excel rất đơn giản, giúp chúng ta cũng có thể cộng, trừ theo ngày, theo mon hoặc theo năm để tính ra số ngày đề xuất thiết.
1. Cách để trừ hai ngày vào Excel
Nếu các bạn có hai giá trị ngày trong Excel và yêu cầu tính khoảng thời gian theo ngày thân chúng, bạn sẽ có nhiều phương pháp để tính toán coi hai thời nay cách nhau bao nhiêu ngày. Dưới đây là 3 cách đơn giản dễ dàng nhất để trừ 2 ngày vào Excel:
Cách 1: Trừ trực tiếp 2 ngày cho nhau.Đây là cách đơn giản nhất, bạn chỉ cần lấy ngày to hơn trừ đi ngày nhỏ dại hơn. Ví dụ họ có 2 ngày trong bảng sau:
Công thức tính khoảng cách giữa 2 ngày này là:=B2-A2
Cách 2: Trừ ngày bằng hàm
DATEDIF.
Bạn sẽ sở hữu được công thức sau:=DATEDIF(A2;B2;”d”)chúng ta vẫn có công dụng tương tự như dưới.
Lưu ý, hàm DATEDIF chỉ trả về công dụng dương, nên các bạn phải dùng ngày lớn hơn trừ đi ngày nhỏ tuổi hơn, nếu bạn dùng ngày nhỏ hơn trừ đi ngày to hơn, công dụng trả về đang là số âm, do vậy hàm sẽ báo lỗi #NUM!
Cách 3: Trừ một ngày từ ngày hiện tại.
Để tính khoảng cách từ ngày tại lúc này với một ngày khác, bọn họ sẽ thực hiện công thức sau:=TODAY()-A2.
Lưu ý: nếu tác dụng trả về là một trong ngày tháng năm thay vì số ngày giữ hai ngày vừa trừ, bạn hãyđổi định dạngở mục
Numbertừ
Datesang
Generalnhé.
2. Phương pháp để cộng, trừ thêm ngày trong Excel
Cách 1: áp dụng hàm DATEĐể cộng hoặc trừ thêm ngày cho ngày đang gồm sẵn, bạn có thể cộng thẳng số ngày vào trong ngày đó. Ta bao gồm 2 công thức công thức trừ ngày rất có thể áp dụng:
Dùng showroom ô của ngày đó trừ hoặc cùng với số ngày: =A2+20Sử dụng hàm DATE(year;month;day): =DATE(2019;08;27)+20, chúng ta đều sẽ sở hữu cùng một kết quả
Cách 2: sử dụng hàm TODAY.
Tương từ khi bọn họ muốn cộng, trừ một vài ngày vào ngày hiện tại, chúng ta sẽ áp dụng hàm
TODAY().
3. Phương pháp cộng, trừ tuần trong Excel
Trong ngôi trường hợp bạn muốn cộng trừ theo số tuần, chúng ta sẽ cộng hoặc trừ ngày đó với số tuần nhân với 7. Ví dụ họ sẽ cộng thêm vào trong ngày ở ô A2 thêm 3 tuần. Chúng ta sẽ có công thức như sau:=A2+3*7
Bạn đã được công dụng là ngày tháng năm sau khi đã được cộng thêm 3 tuần nữa.
4. Bí quyết cộng, trừ tháng trong Excel
Để cộng một vài tháng ráng thể cho 1 ngày bất kỳ, bạn cũng có thể dùng hàm DATE hoặc
EDATE.
Cách 2: áp dụng hàm EDATE
Một bí quyết khác để thống kê giám sát cộng, trừ tháng vào một ngày bất kỳ là thực hiện hàm EDATE. Hàm EDATE gồm công thức như sau:=EDATE(start_date;months).Trong đóstart_datelà ngày mà bạn có nhu cầu cộng thêm tháng,monthslà số mon mà bạn cần cộng trừ, có thể là một vài dương nếu còn muốn cộng hoặc một số âm nếu bạn muốn trừ. Chúng ta có công thức ví dụ như sau:=EDATE(A2;2)
Lời kết
Qua nội dung bài viết trên, chắc hẳn bạn vẫn hiểu thêm được cách cùng trừ tháng ngày năm trong Excel. Hi vọng bạn cũng có thể áp dụng thành công những cách làm tính này và có tác dụng việc kết quả hơn. Cám ơn chúng ta đã xem bài viết.
Bạn thường xuyên sử dụng Excel để đo lường và tính toán và trình diễn số liệu. Tuy nhiên, chúng ta cũng có thể sẽ gặp mặt khó khăn với đầy đủ hàm trước đó chưa từng sử dụng. Nội dung bài viết này Sforum sẽ chia sẻ cho bạn cách tính số ngày trong Excel một cách cụ thể nhất khiến cho bạn sử dụng Excel tiện lợi hơn. Excel là một trong những phần mềm hết sức quen thuộc đối với nhân viên văn phòng. Vì vậy, để thực hiện Excel một cách chuyên nghiệp hơn, các bạn hãy lưu lại tức thì mẹo tính con số ngày bởi Excel cực dễ dàng này nhé!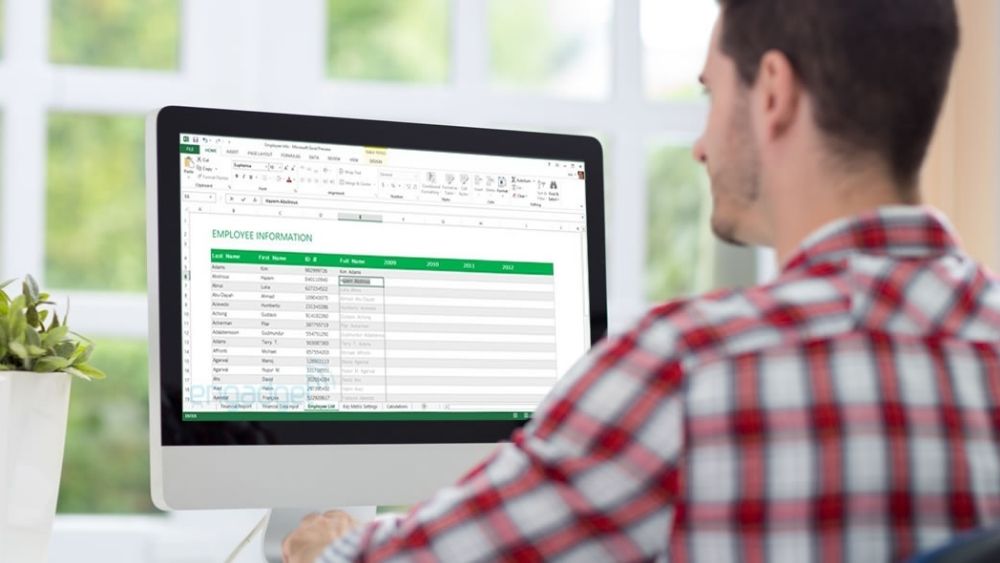
Hàm tính số ngày vào Excel từ ngày hiện tại
Cách thứ nhất để tính số ngày trong Excel bước đầu từ ngày hiện tại tại, bạn cũng có thể sử dụng hàm sau đây: =TODAY()-B6. Với B6 là ô chứa ngày mà bạn phải tính từ ngày đó mang lại hiện tại.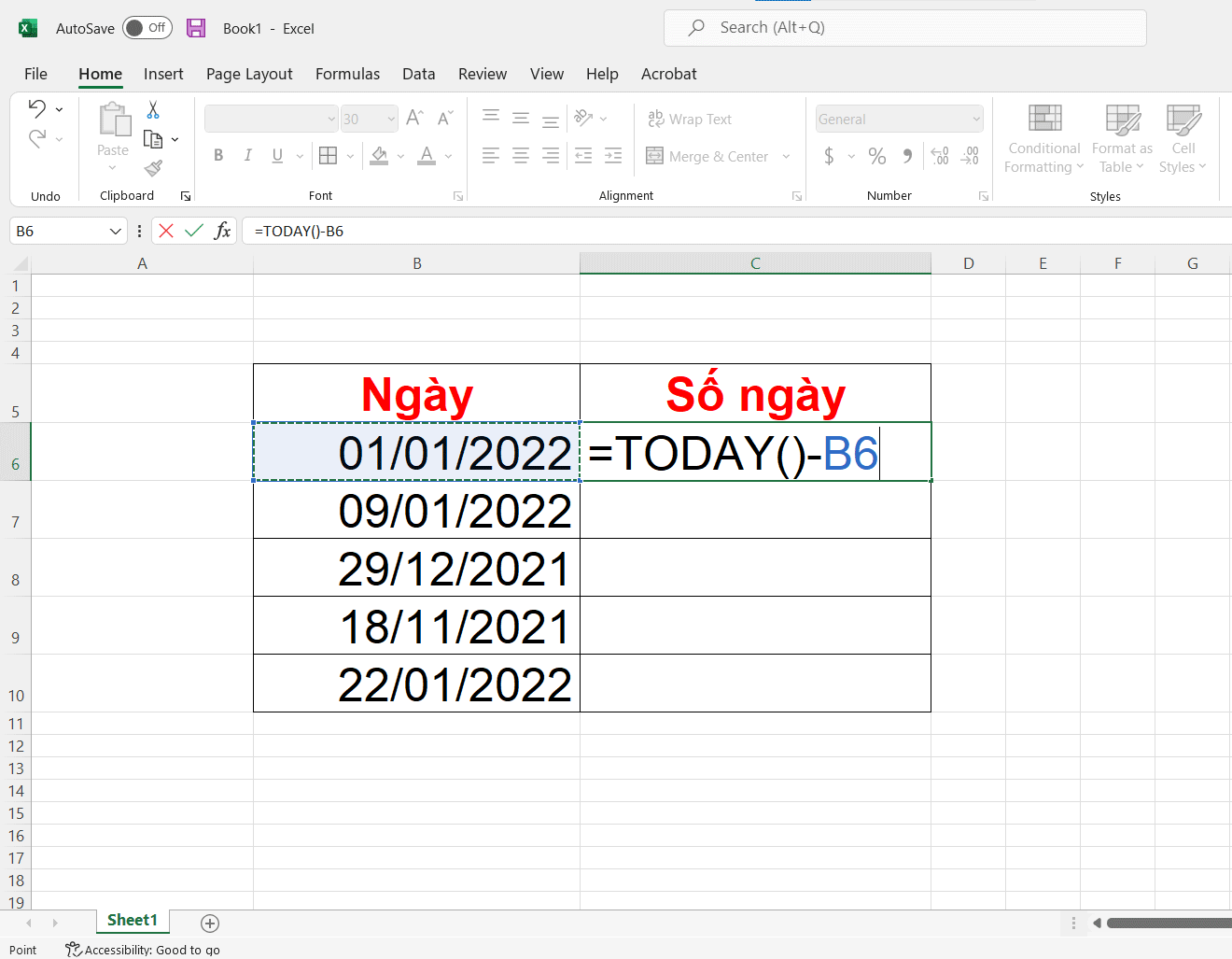
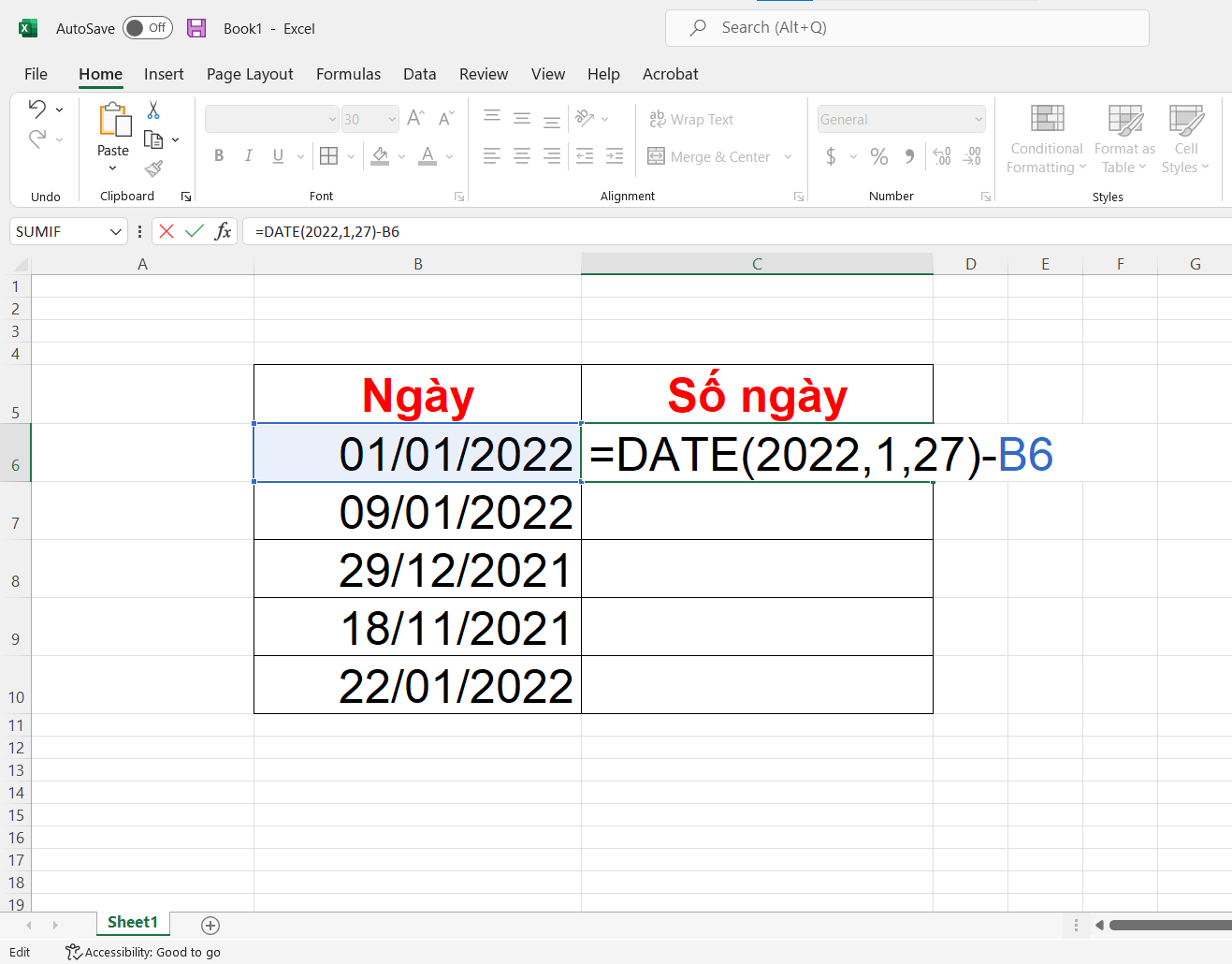
Cách tính số ngày trong Excel bằng phương pháp cộng thêm số ngày, tuần, tháng
Bước 1: Để tính số ngày bằng phương pháp cộng thêm ngày, bạn sử dụng hàm: =DATE(2022,1,1)+12. Trong đó: DATE(năm,tháng,ngày): chúng ta nhập ngày buộc phải tính. 12: là số ngày mà bạn muốn cộng thêm.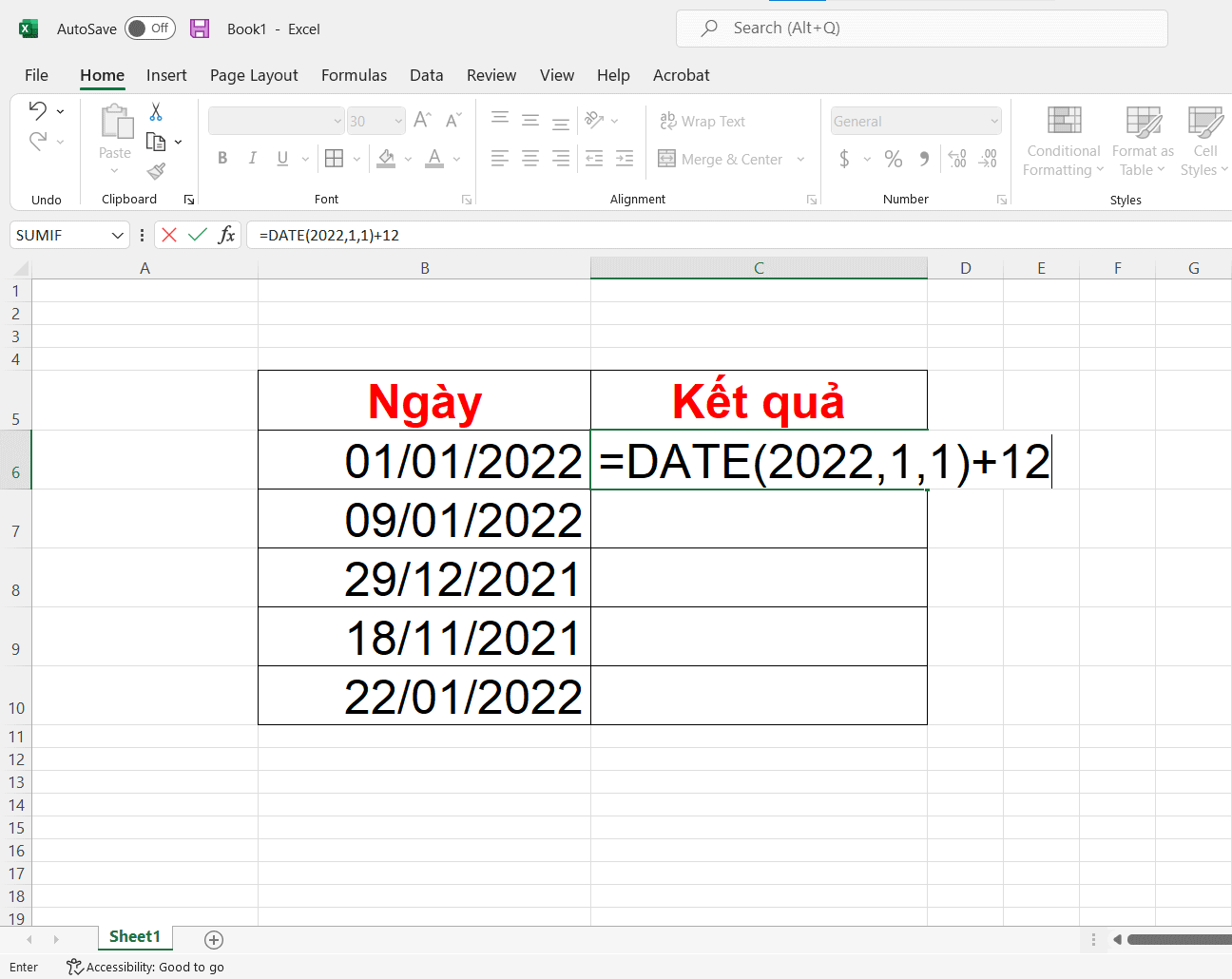
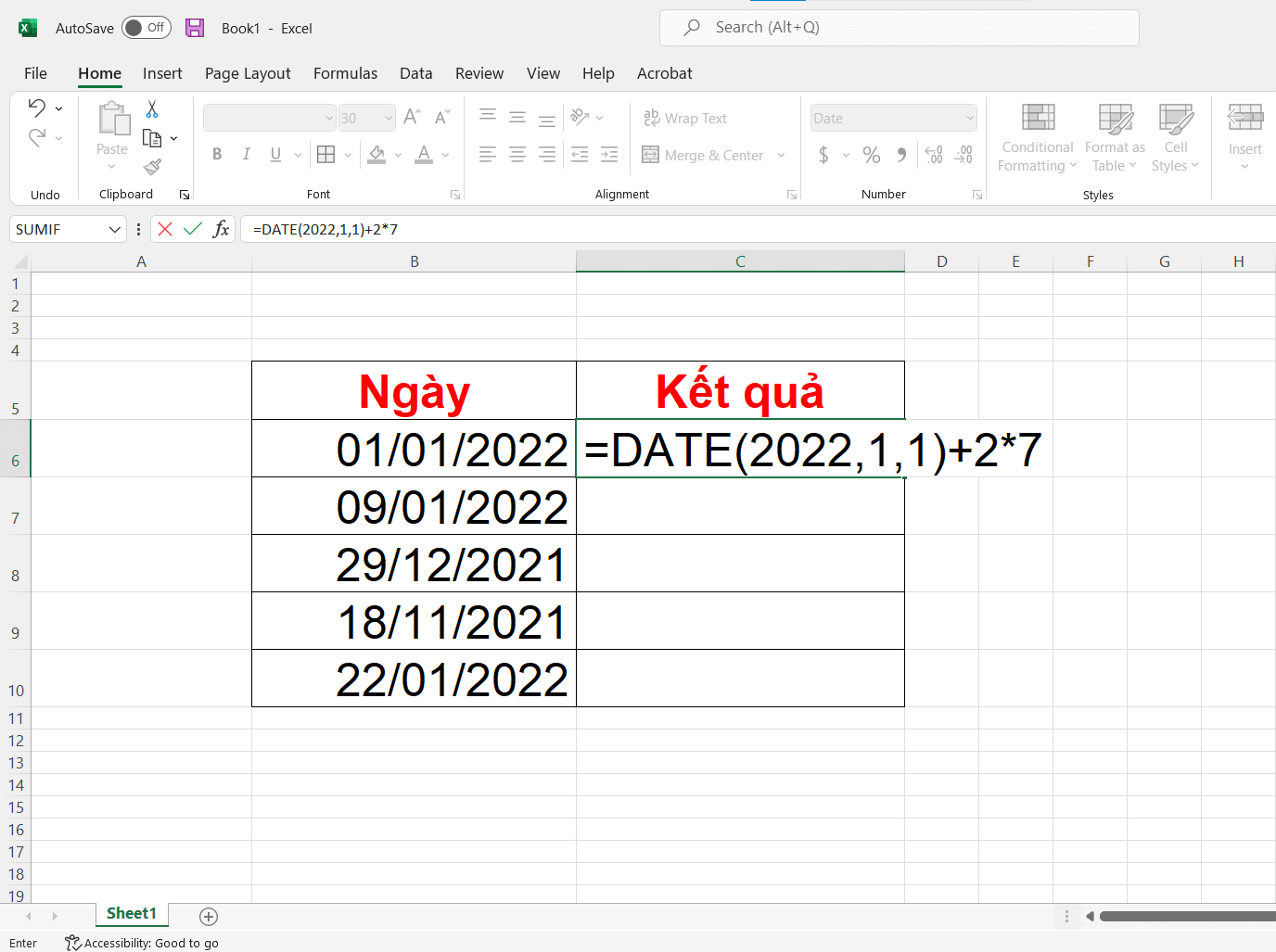
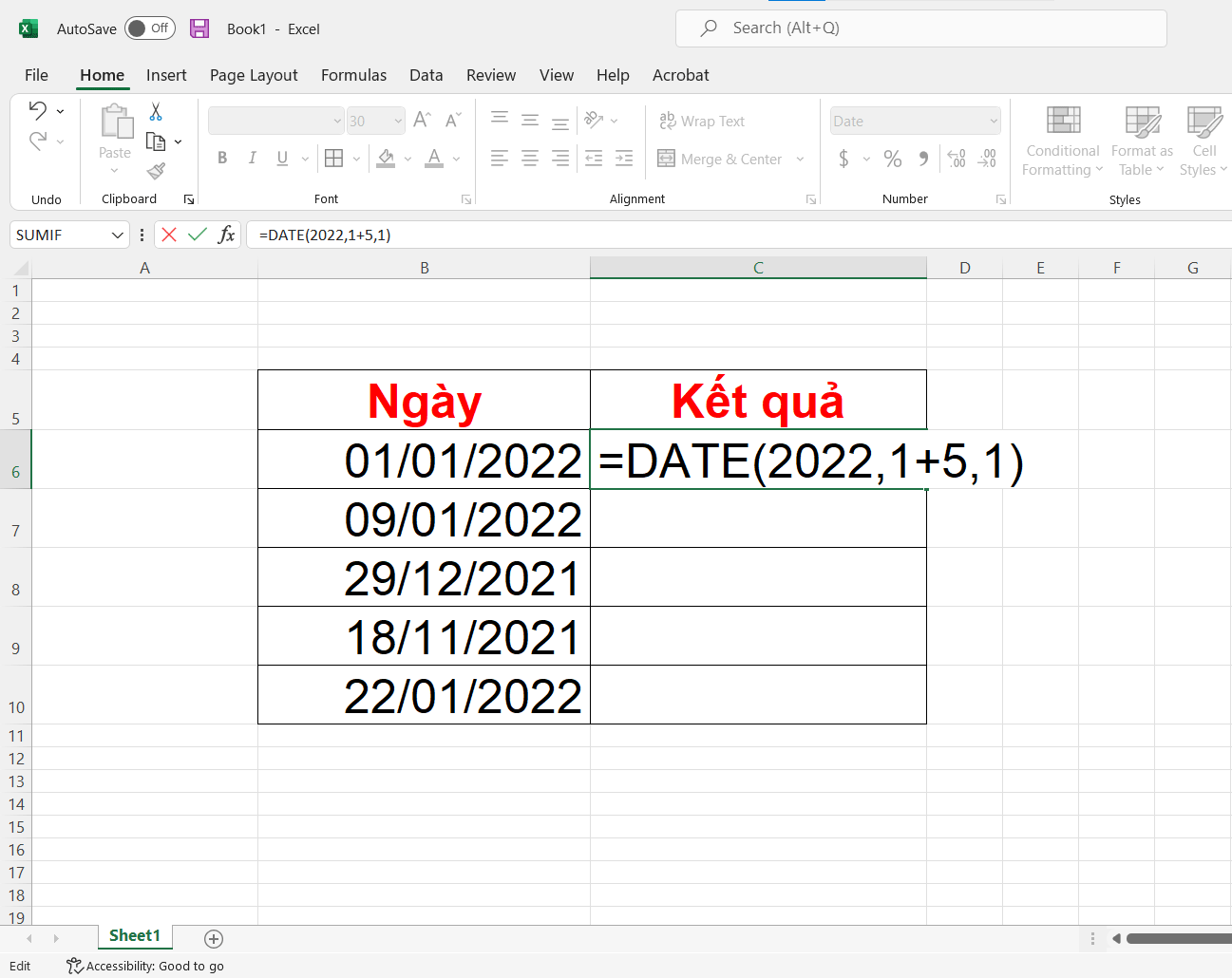
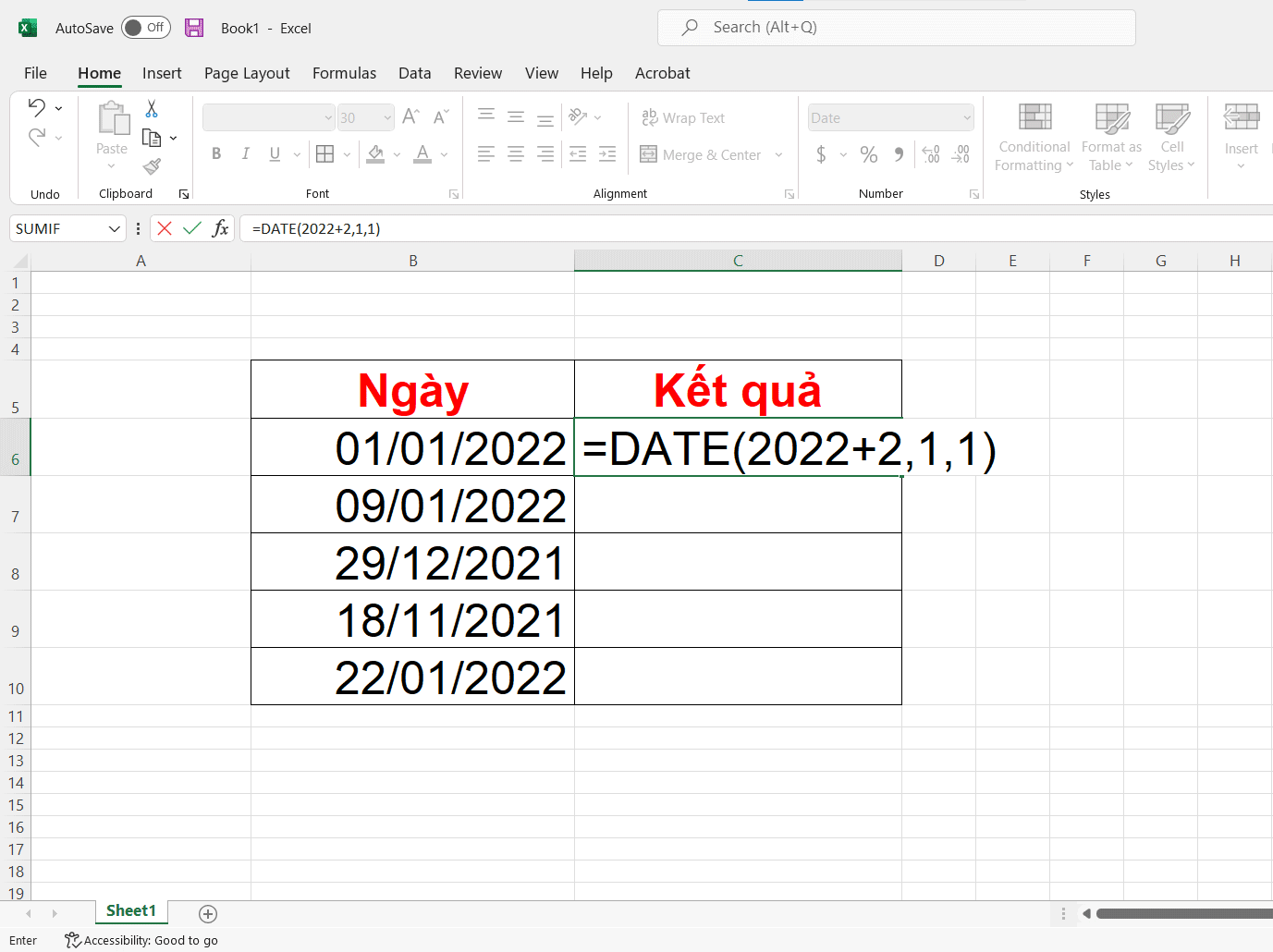
Hướng dẫn hàm tính số ngày bằng cách trừ sút số ngày, tuần, tháng
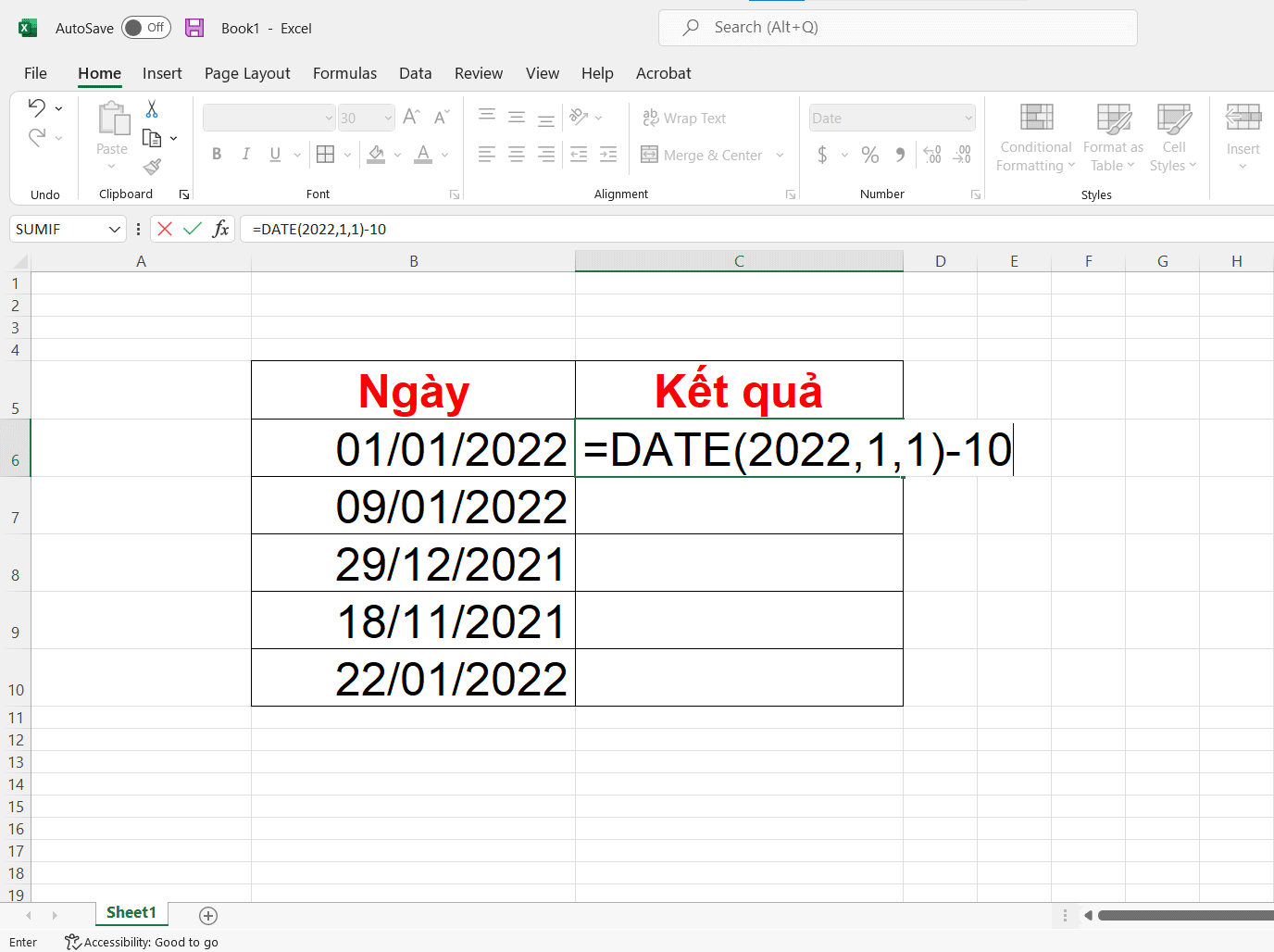
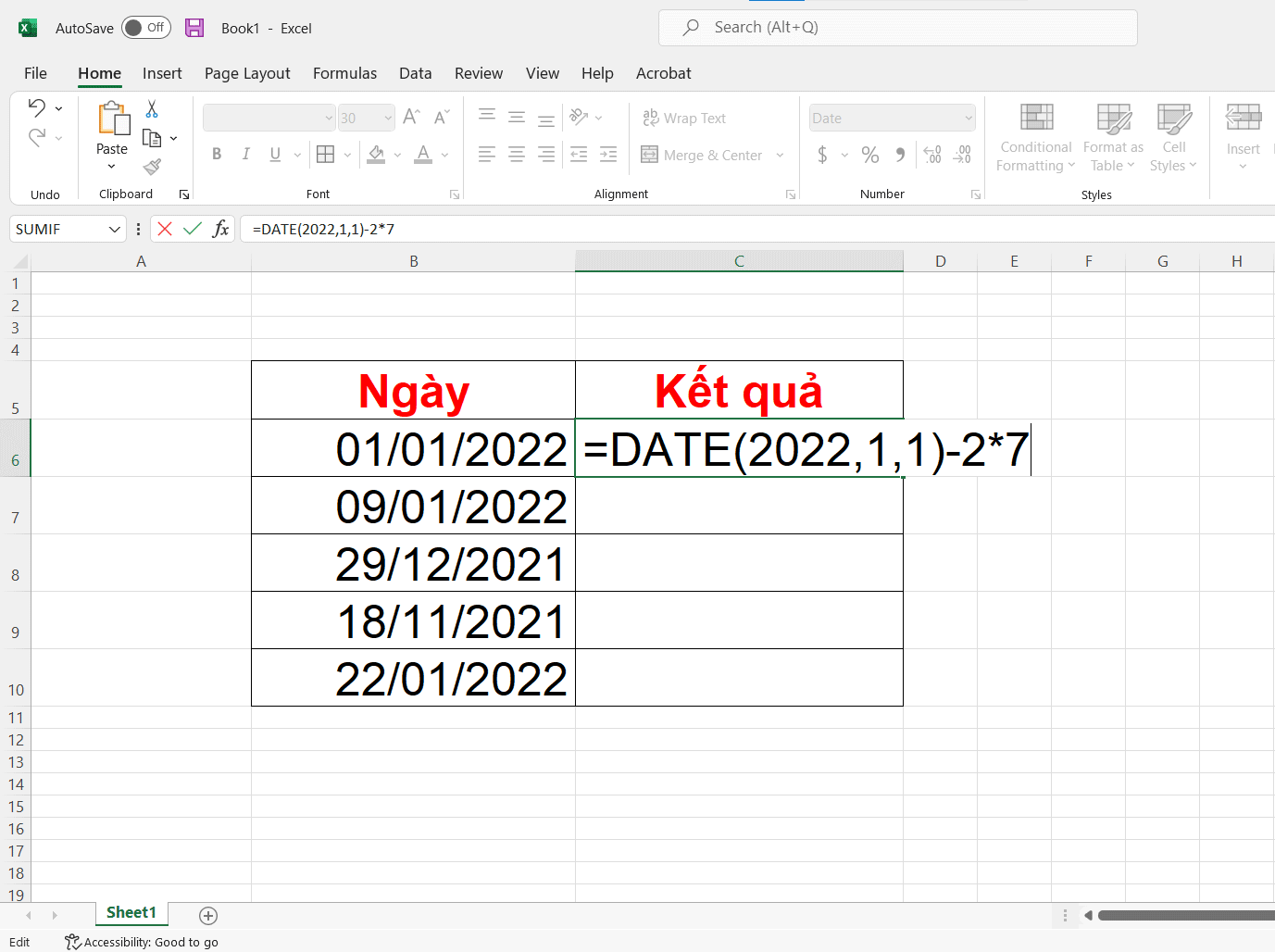
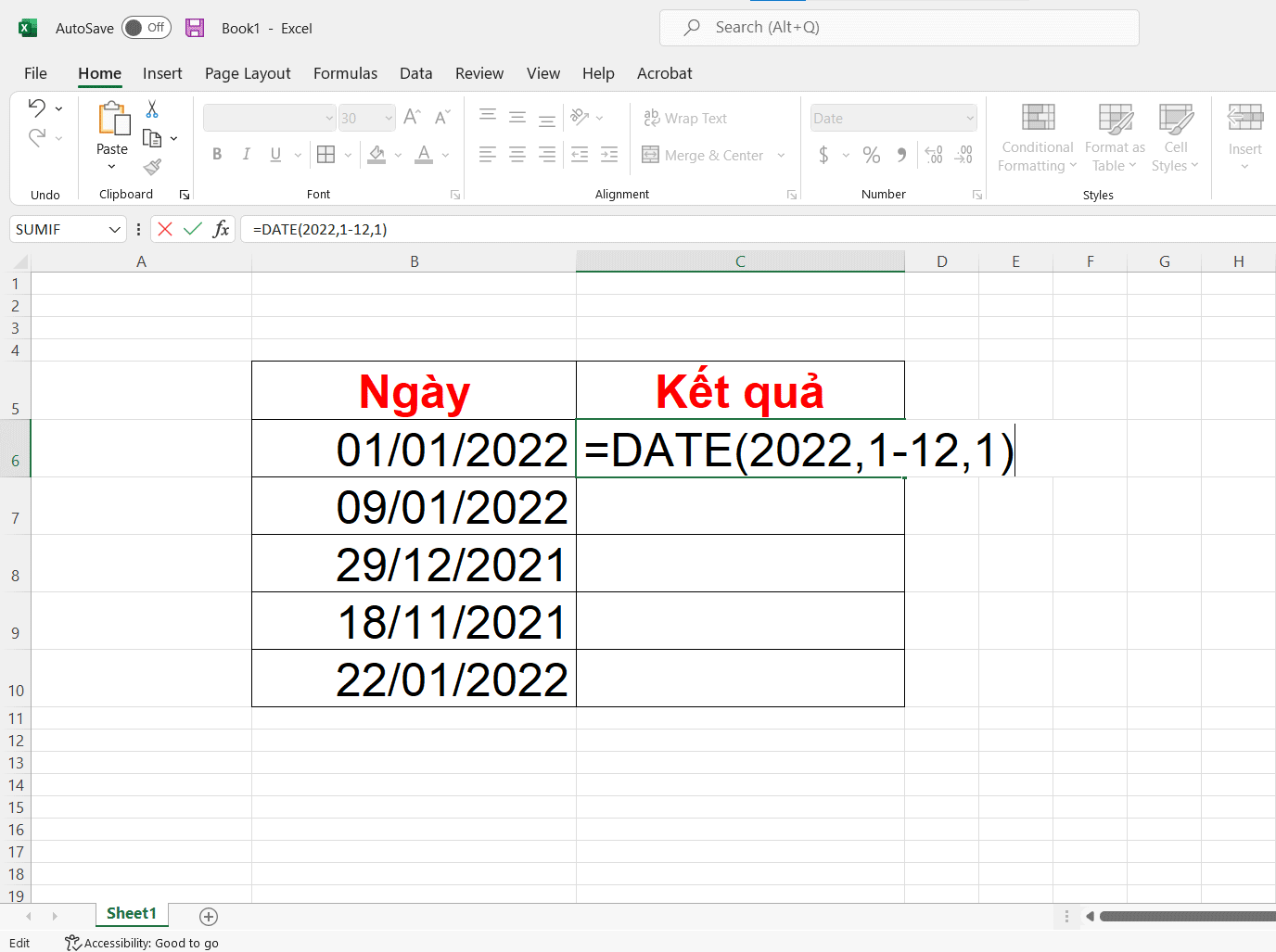
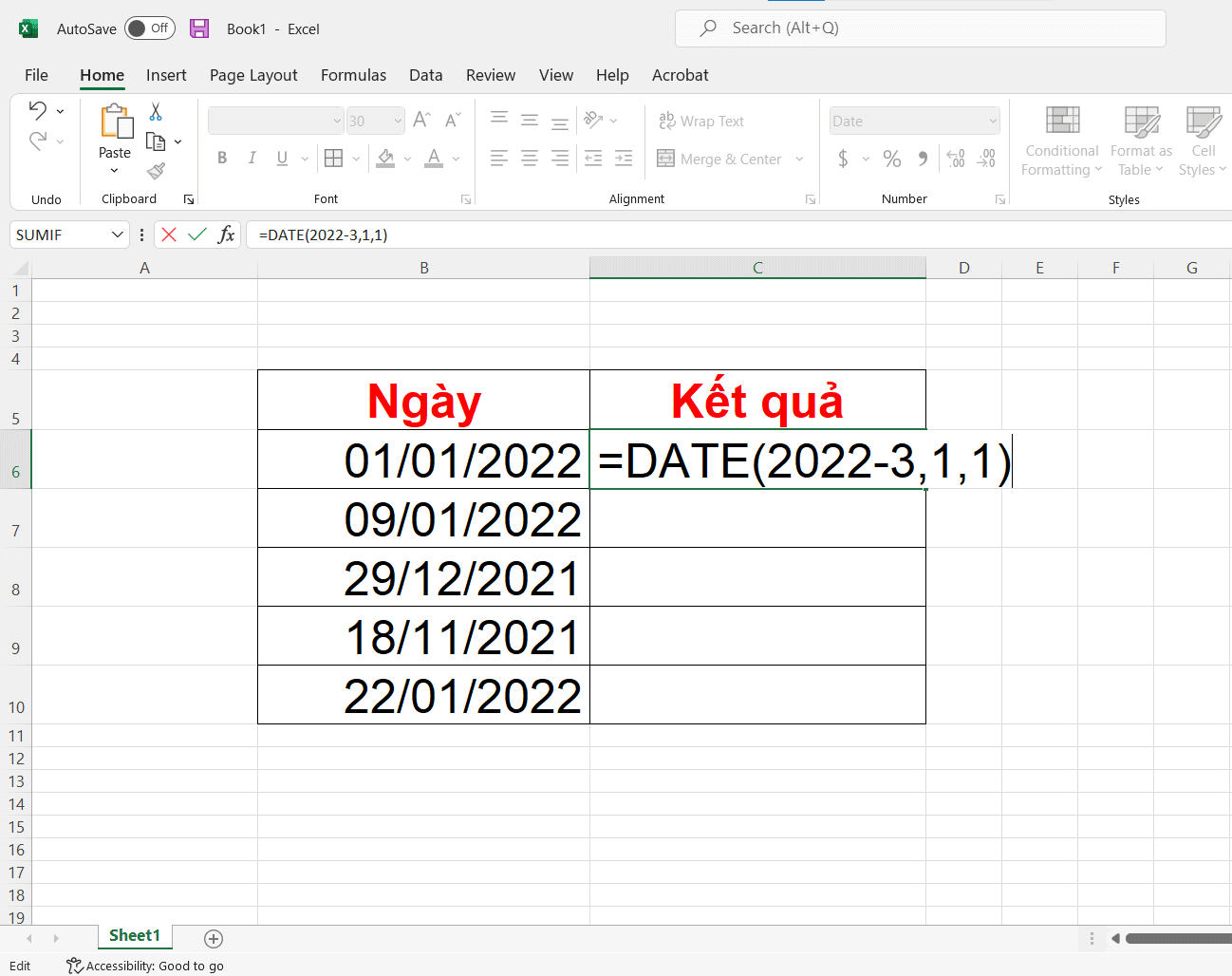
Cách tính thời hạn tích lũy giữa hai ngày
Để tính thời gian tích lũy thân hai ngày bất kỳ, bạn có thể sử dụng hàm như sau: =DATEDIF(B6,C6,"y")&" years, " &DATEDIF(B6,C6,"ym")&" months, " &DATEDIF(B6,C6,"md")&" days", cùng với B6 là ngày ban đầu và C6 là ngày kết thúc. Tác dụng sẽ ra dạng năm, tháng, ngày như hình bên dưới đây.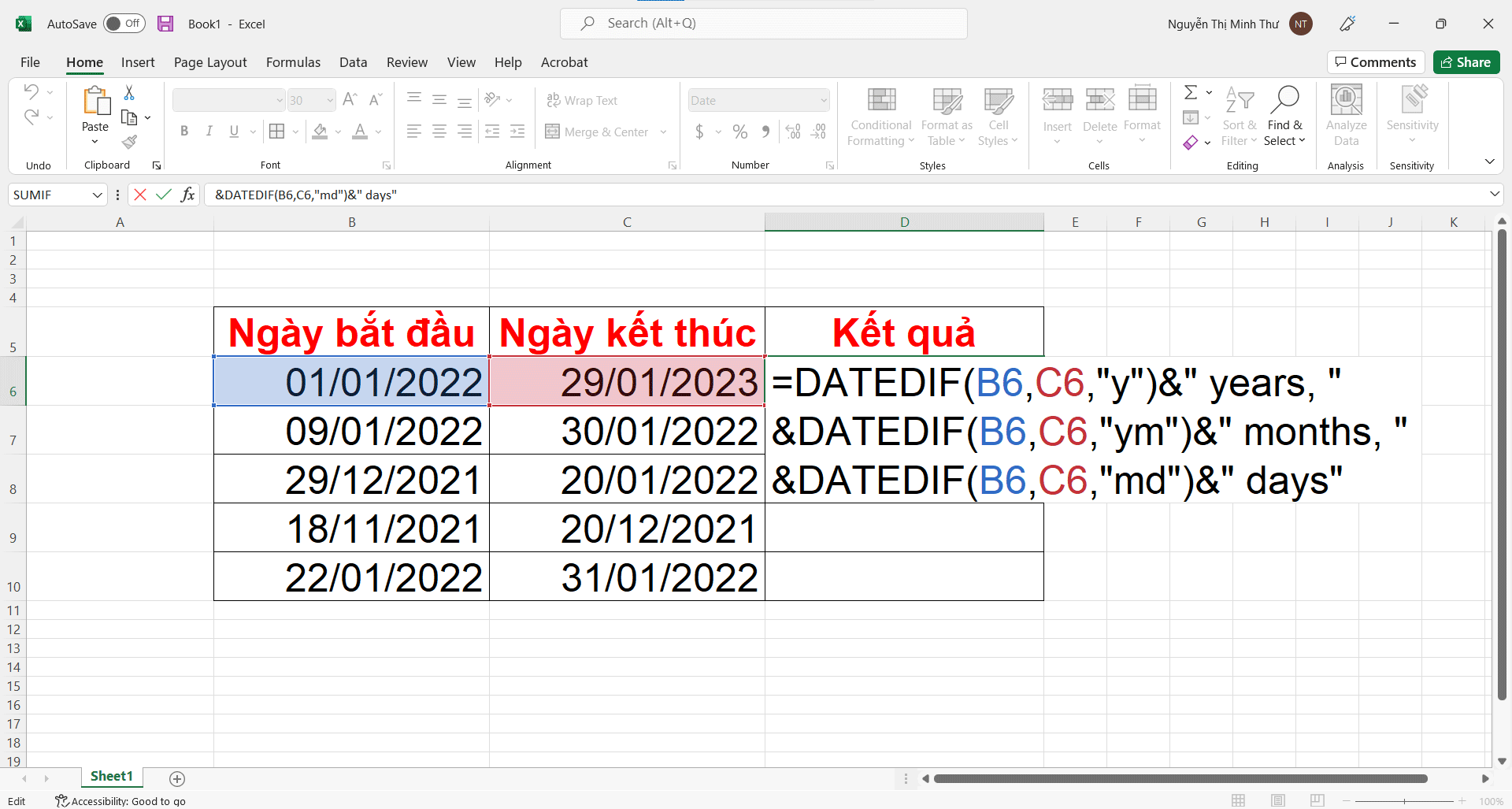
Hàm tính số lượng ngày giữa hai khoảng chừng thời gian
Bạn áp dụng hàm: =DATEDIF(B6,C6,"d") để tính con số ngày trong Excel thân hai ngày bất kỳ. Tác dụng của phép tính này sẽ cho ra số lượng ngày cụ thể.