Cách thực hiện USB bluetooth không dây cho laptop như vậy nào? Đối với những người không rành công nghệ thì tất cả khó không? Cần để ý gì khi áp dụng USB bluetooth? cùng theo dõi nội dung bài viết sau đây cùng HC để khám phá kĩ rộng về vụ việc này nhé!
1. Cách thực hiện USB công nghệ bluetooth cho laptop
- Bước 1: gặm thiết bị vào cổng tiếp nối usb trên máy vi tính -> máy vi tính sẽ tự động hóa phát hiện tại và thiết đặt driver đề xuất thiết.
Bạn đang xem: Cách sử dụng usb bluetooth cho pc
+ So với tín hiệu IR (hồng ngoại) thì bluetooth bao gồm khả năng xuyên qua chướng hổ thẹn vật mạnh hơn. Vị đó, bạn không cần lo lắng sẽ có vật cản chắn giữa cỗ thu phát & thiết bị kết nối.
+ laptop sẽ thông báo với bạn sau thời điểm hoàn vớ việc cài đặt driver và kết nối công nghệ bluetooth thành công.
+ liên kết thành công: xuất hiện hình tượng Bluetooth bên trên thanh công cụ.

- Bước 2: Để liên kết với thiết bị bluetooth không dây mới cần mở Control Panel bởi cách:
+ Click chọn Menu Start (góc trái bên dưới màn hình) -> Gõ tìm kiếm Control Panel.
+ Hoặc sử dụng tổ hợp phím tắt Windows + X -> lựa chọn Control Panel.
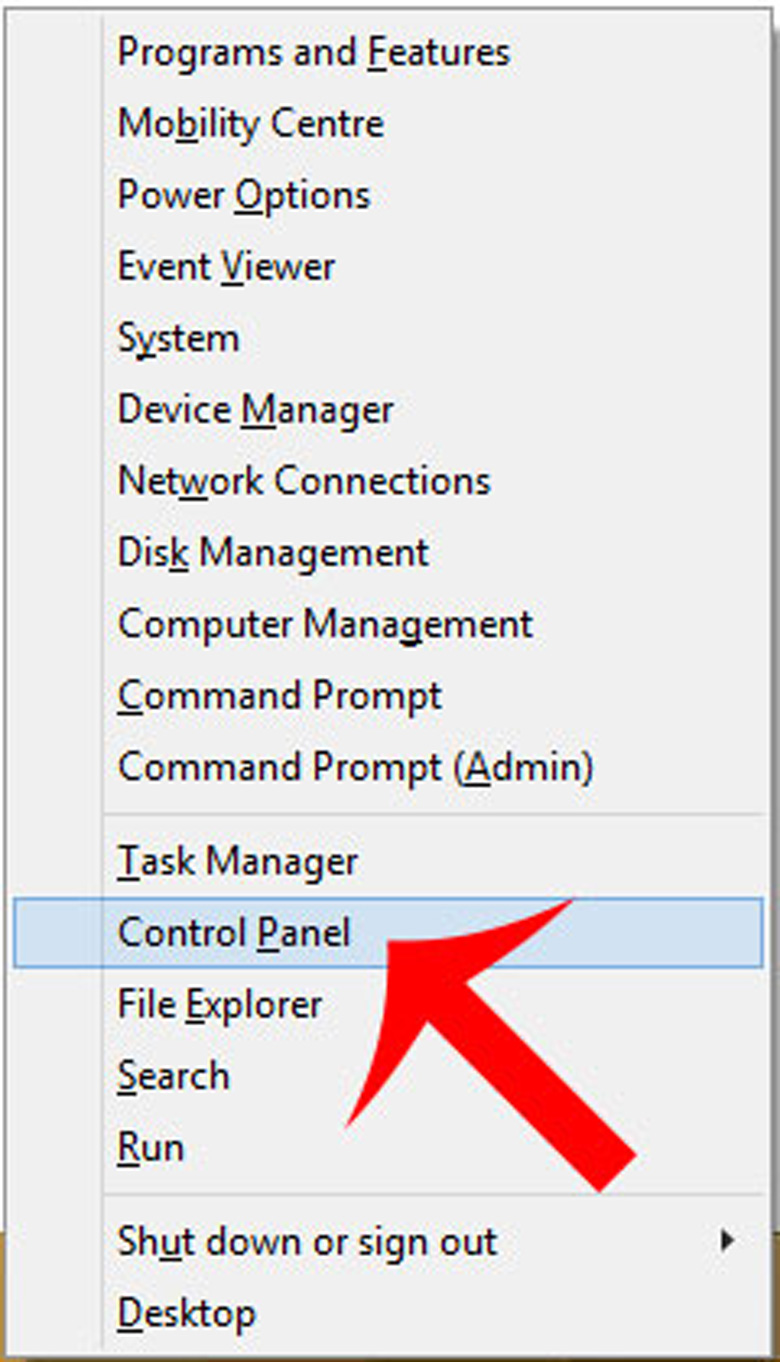
- Bước 3:
+ cùng với Windows XP cách sử dụng USB công nghệ bluetooth cho laptop: Chọn công nghệ bluetooth không dây Devices.
+ với Windows 7: Kích chọn liên kết add a device (Thêm thiết bị) vào mục Hardware and Sound.
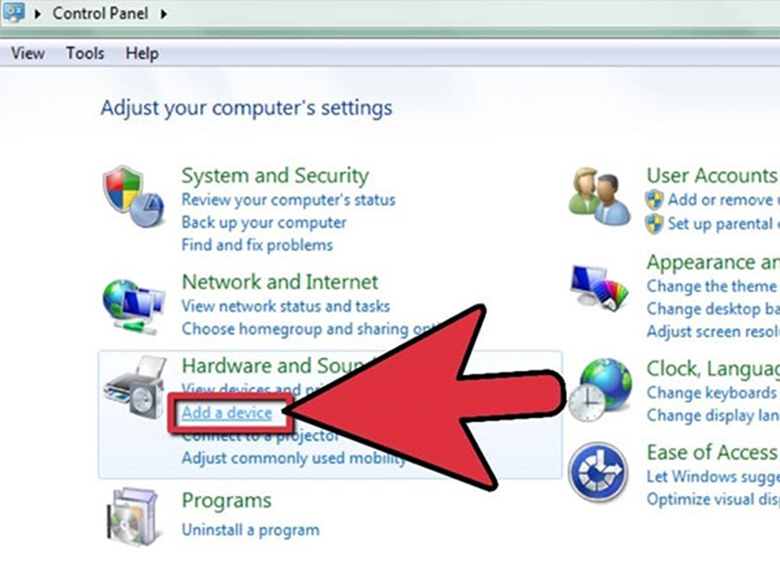
- Bước 4: cửa sổ địa chỉ cửa hàng Bluetooth Device Wizard chỉ ra -> Tích chọn My device is mix up và ready lớn be found (Thiết bị sẽ được thiết lập cấu hình và chuẩn bị để tìm) -> chọn Next để tiếp tục.
Lưu ý: trang bị muốn kết nối phải được bật bluetooth.
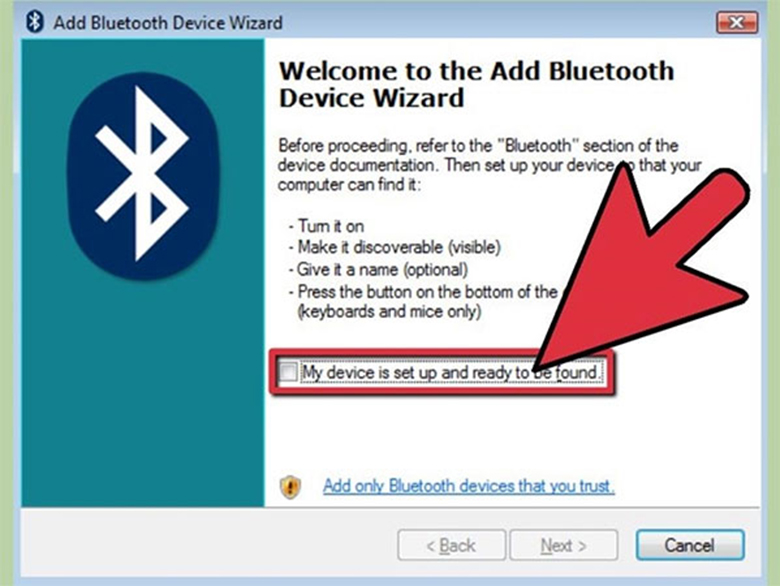
- Bước 5: lựa chọn tên vật dụng muốn kết nối bluetooth với máy vi tính -> lựa chọn Next.
- Bước 6: laptop sẽ bắt đầu xác nhận cấu hình của thứ và tự động tải driver tương xứng nhất.
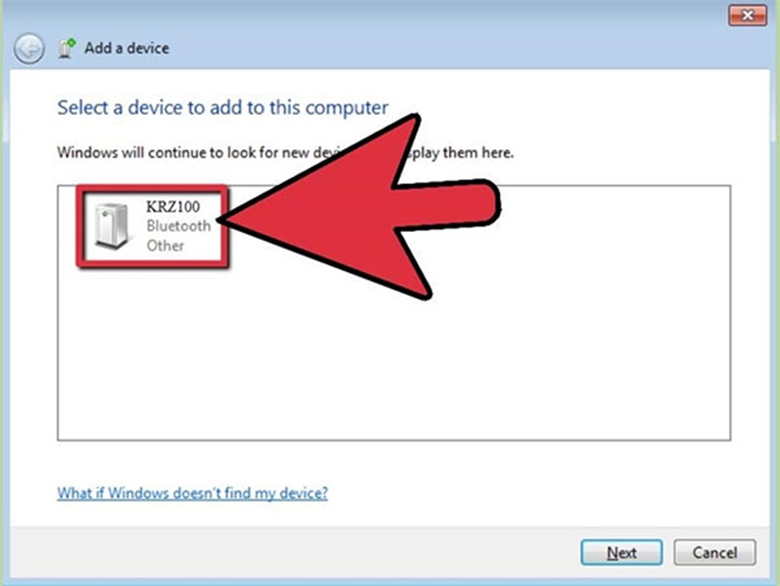
2. Một số trong những điều lưu ý trong cách áp dụng USB công nghệ bluetooth không dây cho laptop
Trong quá trình thiết đặt & thực hiện USB bluetooth, bạn cần chú ý một số điểm sau:
- Nếu khối hệ thống yêu cầu bạn nhập mã pin hay bất kể mật mã nào không giống để liên kết thiết bị nhưng các bạn lại ngần ngừ -> Hãy nhập thử 0000.
- sau khi kết nối USB công nghệ bluetooth không dây với máy vi tính một lần, ở các lần tiếp theo: chỉ cần bộ thu phát tín hiệu được cắm vào máy vi tính và thiết bị đã từng kết nối đang bật bluetooth (nằm trong phạm vi đến phép) -> máy tính sẽ tự động kết nối cùng với thiết bị.
- Khi kết nối thành công USB Bluetooth, rất có thể sử dụng laptop để coi tập tin trên thiết bị công nghệ bluetooth không dây từ xa.
Xem thêm: Nụ tầm xuân và hướng dẫn cắm hoa nụ tầm xuân, cách cắm nụ tầm xuân ngày tết đẹp chưng được lâu

- Để chuyển những file dữ liệu (tập tin, hình ảnh, video, ...) từ vật dụng được bật Bluetooth với laptop:
+ bấm chuột phải vào biểu tượng Bluetooth vào thanh tác vụ.
+ chọn Send file (Gửi tập tin) hoặc Receive tệp tin (Nhận tập tin).
- Thiết bị công nghệ bluetooth không dây chỉ hoạt động trên mạng ko dây làm việc phạm vi ngắn, thường là 10m. Nếu như bạn dịch rời quá xa khoảng cách này, kết nối sẽ ảnh hưởng ngắt quãng hoặc đứt hẳn.
Trên đấy là những hướng dẫn cụ thể nhất về cách thực hiện USB công nghệ bluetooth cho laptop mà HC mong gửi cho tới bạn. Hy vọng bài viết sẽ có ích với bạn.
Nếu như bạn chưa xuất hiện driver của công nghệ bluetooth không dây trên Windows 10 thì đầu tiên là bạn cần phải biết cách cài bluetooth không dây cho PC trước sẽ rồi mới có thể kết nối với các thiết bị không dây khác như tai nghe Bluetooth, loa...
Bài viết bây giờ Sforum.vn sẽ gợi ý bạn thực hiện điều đó.
Win10.jpg" alt="*">
Kiểm tra hệ thống để cài bluetooth không dây cho PC
Lưu ý: nếu khách hàng đang sử dụng máy tính để bàn (Case) thì máy vi tính của bạn cần phải trang bị card công nghệ bluetooth không dây (tích hòa hợp sẵn trên mainboard PC hoặc thẻ rời). Còn nếu như không có, chúng ta cũng có thể trang bị thêm công nghệ bluetooth không dây Dongle hoặc USB công nghệ bluetooth để hoàn toàn có thể sử dụng các bạn nhé.
Kiểm tra laptop có bluetooth không
Bước 1: các bạn vào Start thực đơn >> gõ Device Manager.
Bước 2: Khi đang vào được Device Manager, các bạn hãy xem trong danh sách phần cứng này còn có mục Bluetooth tốt không. Nếu như có, laptop của khách hàng đã được lắp thêm bluetooth.
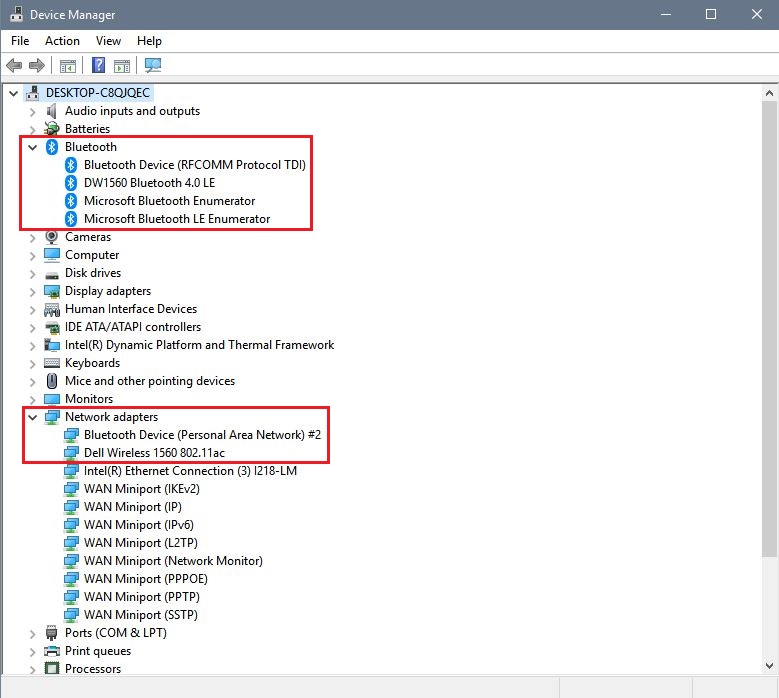
Ngoài ra, ngơi nghỉ mục Network adapters nếu thấy gồm dòng công nghệ bluetooth không dây Device thì bạn cũng có thể yên trung tâm sử dụng chuẩn chỉnh kết nối ko dây này. Trong trường hợp máy tính xách tay của bạn chưa xuất hiện bluetooth, chúng ta có thể cài đặt công nghệ bluetooth rất đơn giản dễ dàng theo các hướng dẫn bên dưới đây.
Kiểm tra khối hệ thống để sở hữu bluetooth
Bước 1: Bấm Start Menu >> gõ Control để truy vấn vào Control Panel.
Bước 2: hãy nhớ là để View by là Category >> chọn vào mục System & Security.
Sau đó các bạn chọn tiếp System.
Bước 3: hôm nay bạn hãy ghi nhớ tin tức của vi xử lý (Processor) được sử dụng trong laptop của bạn, rất có thể là hãng sản xuất intel hoặc AMD. Không tính ra, bạn cũng cần được nhớ phiên bạn dạng của Windows 10 là 32bit tốt 64bit.
Tìm tìm driver bluetooth phù hợp để thiết lập đặt
Việc tiếp sau là bạn sẽ vào Google và tìm kiếm theo phương pháp như sau: “Loại vi cách xử trí + bluetooth không dây driver download + số bit”. Giả dụ như vi xử lý của sản phẩm bạn là hãng sản xuất intel thì các bạn gõ như sau: Intel bluetooth driver tải về 64 bit.
Lưu ý: Bạn nhớ tải driver ở những trang chủ yếu chủ của hãng và an toàn. Đừng quên thiết lập đúng phiên phiên bản driver phù hợp với phiên bản hệ điều hành, hệ quản lý điều hành nào thì buộc phải dùng phiên bạn dạng đó.
Cài bluetooth không dây cho PC Windows 10
Sau khi đã tải hoàn thành driver bluetooth, bạn chỉ cần thực hiện cài đặt như bình thường. Lúc cài đặt xong, hệ thống sẽ yêu thương cầu các bạn hãy khởi hễ lại máy tính xách tay để thay đổi có hiệu lực.
Cách bật và kết nối Bluetooth với lắp thêm khác
Bước 1: Để có thể bật Bluetooth, các bạn nhấn tổ hợp phím Windows + I >> chọn Devices.
Bước 2: Lúc này bạn chỉ việc gạt nút Bluetooth thanh lịch bên buộc phải là xong.
Còn nếu bạn có nhu cầu kết nối PC, máy vi tính với những thiết bị công nghệ bluetooth không dây khác, bạn chỉ cần bấm chuột nút Add bluetooth or other device là hoàn toàn có thể phát công nghệ bluetooth cho PC
Tạm kết về kiểu cách cài bluetooth không dây cho PC
Như vậy là tôi đã hướng dẫn bạn phương pháp để cài công nghệ bluetooth cho PC và phương pháp để kết nối công nghệ bluetooth không dây với những thiết bị khác tại thủ pháp win 10 rồi nhé!. Chúc bạn thực hiện thành công và cài đặt đúng driver cân xứng với thiết bị tính của bản thân nhé!








