Việc sử dụng kết nối 2 laptop với nhau, để cung ứng phục vụ nhu cầu quá trình hàng ngày được tương đối nhiều người áp dụng quan tâm. Có không ít thao tác rất có thể hỗ trợ kết nối 2 lắp thêm tính. Chúng ta cùng hiểu cụ thể cách liên kết 2 laptop thông qua câu chữ ngay bên dưới đây!
Hướng dẫn kết nối 2 laptop qua mạng Lan đưa ra tiết, đối kháng giản
Cách kết nối 2 máy tính với nhau:
Bước 1: câu hỏi đầu tiên chuẩn bị một đoạn dây sạc LAN. Gặm dây vào cổng kết nối của mỗi máy tính muốn triển khai kết nối.
Bạn đang xem: Kết nối 2 máy tính bằng cáp mạng
Bước 2: Tại tìm kiếm kiếm, gõ Control Panel, vào Control Panel > chọn mục Network và Sharing Center.
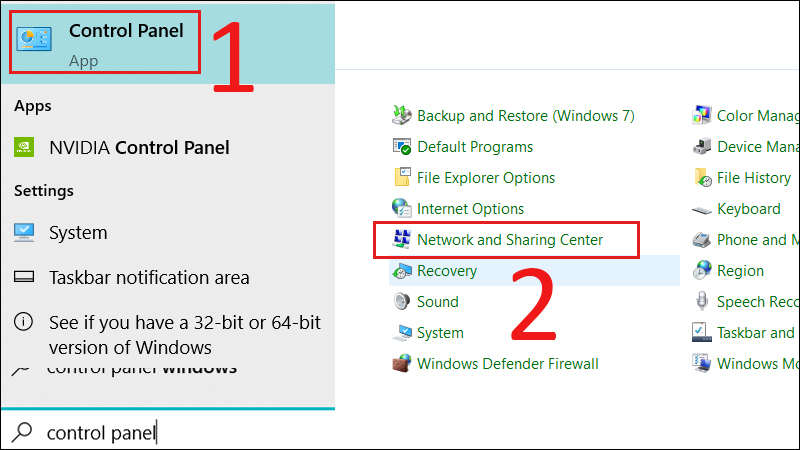
Bước 3: cấu hình thiết lập Change advanced sharing settings > Kéo xuống tìm All Networks > lựa chọn mũi thương hiệu xuống.
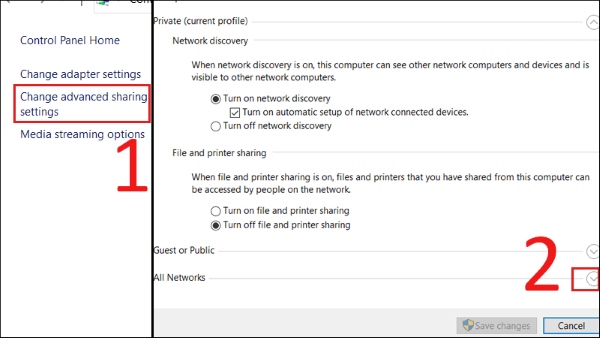
Bước 4: Tick lựa chọn vào Turn on sharing so… và Turn off password protected sharing tại Password protected sharing > lựa chọn Save changes.
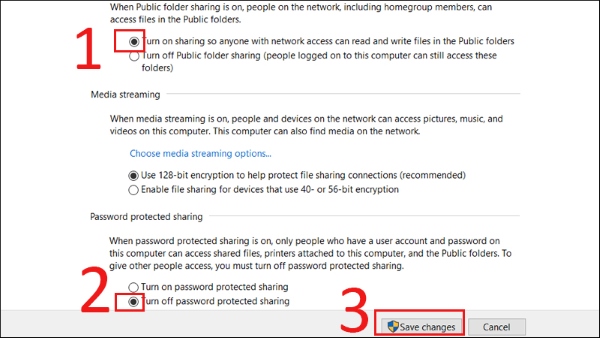
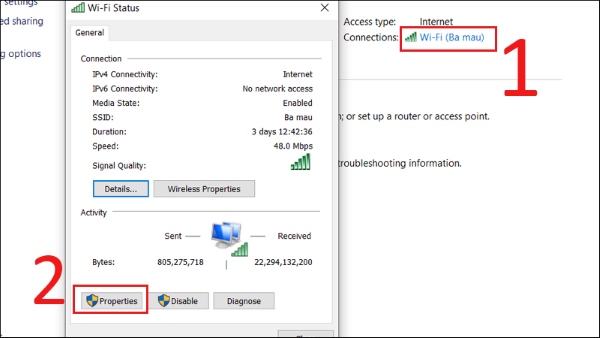
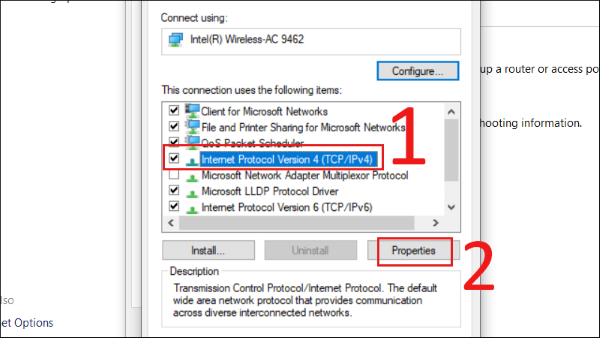
Bước 7: Để chia sẻ các dữ liệu sử dụng mạng LAN, các bạn hãy tùy chỉnh cấu hình cấu hình 2 máy tính với các địa chỉ IP không giống nhau.
Máy 1:IP address: 192.168.1.1
Subnet mask: Tùy lựa chọn là 255.255.255.0
Default Gateway: 192.168.1.2
Máy 2:IP address: 192.168.1.2
Subnet mask: tương tự như 225.225.225.0
Default Gateway: 192.168.1.1
Sau khi kết nối mạng Lan giữa hai máy tính xách tay bạn chỉ việc vào “My Network Places” là những phân vùng dữ liệu chia sẻ sẽ hiện lên.
Kết nối 2 máy tính qua Wifi
Chuẩn bị triển khai cần xác định 1 trong 2 đồ vật làm sever để máy còn sót lại sẽ triển khai kết nối trải qua sử dụng mạng Wifi.
Thao tác thực hiện
Bước 1: truy vấn vào Control Panel bên trên giao diện sever và chọn Network và Sharing Center để tùy chỉnh thiết lập một hành lang cửa số mới hiện lên như dưới đây.
Bước 2: Chọn tiếp tục vào cái Set up a new Connection or Network, một tùy chọn hành lang cửa số thoại hiện. Vẫn trong vỏ hộp thoại, chúng ta kéo xuống với nhấn lựa chọn vào cài đặt up a Wireless ad hoc (computer-to-computer) network để triển khai kết nối.
Vô cùng solo giản,bạn có thể kết nối máy tính xách tay này với máy tính với máy vi tính kia trải qua cáp mạng chéo.
Hãy cùng hợp tác vào thực hiện luôn với mình nhé.
1. Trước tiên các bạn cần chuẩn bị
1.1 dây cáp mạng (chéo)
Đầu tiên chúng ta cần sẵn sàng dây mạng cùng với 2 đầu cắm chuẩn. Bạn kiểm tra coi dải làm việc mỗi đầu cáp bao gồm khớp với nhau xuất xắc không. Một tua cáp chéo cánh sẽ bao gồm dải color dây điện ở hai đầu không giống nhau. Tuy vậy sợi dây sạc chuẩn, sẽ có dải màu ở nhì đầu khớp nhau trả toàn.
Nếu không tồn tại thì bạn cũng có thể tự bấm dây mạng. Bọn họ sẽ cần chuẩn bị
* Dây cáp mạng Ethernet và một vài thiết bị cần thiết gồm bao gồm cáp UTP mèo 5/5e, 2 hạt mạng đầu RJ45, kìm bấm dây mạng.
* Tiếp đến, bọn họ sẽ cắt một đoạn vỏ bên phía ngoài của 1 đầu cáp UTP bằng kìm hoặc kéo. Chú ý là hãy làm cho nhẹ tay và cẩn trọng để không làm hỏng lõi dây mạng bên phía trong nhé.
* Lõi dây bên phía trong gồm 4 cặp dây: cặp cam, cặp xanh lá, cặp xanh domain authority trời cùng 1 cặp nâu.
* Vuốt thẳng những đầu lõi để hoàn toàn có thể dễ dàng thực hiện các bước bấm dây mạng nhé.
* Tiếp đến, các bạn hãy sắp xếp những đoạn dây sạc cáp theo lắp thêm tự từ trái sang bắt buộc như hình tiếp sau đây (chuẩn B) là:
Trắng cam > cam > trắng xanh lá > xanh dương > white xanh dương > xanh lá > trắng nâu > nâu.

* tiếp theo sẽ là bấm đầu dây mạng.
Khi sẽ lắp hoàn thành như bên trên thì chúng ta hãy chèn những đoạn dây vào đầu nối RJ45, rồi mang kìm bấm mạng kẹp lấy phần đầu nhựa khi bao gồm tiếng kêu rắc là được. Rồi họ tiếp tục triển khai với đầu mạng còn lại.
1.2 thẻ mạng được cung ứng trong cả hai đồ vật tính.(cái này không phải lo lắng vì vớ cả bây chừ đã được sản phẩm công nghệ trên mainboard)
2. Thông số kỹ thuật máy tính để có thể share dữ liệu trên Windows 7, Windows 10
Để có thể kết nối nó vào một mạng LAN sử dụng cáp Internet. Dưới đó là những bước để thực hiện. Chúng ta hãy làm thử với mình luôn luôn nhé.
Bước 1: thiết lập mạng LAN
Chúng ta sẽ ban đầu kết nối, đầu tiên bạn sẽ phải gán showroom IP khác nhau cho cả hai sản phẩm công nghệ tính. Để nắm đổi địa chỉ IP của sản phẩm tính của chúng ta để kết nối mạng LAN. Chúng ta nên chuyển đổi trong phần setup bộ biến hóa mạng LAN.
* Bạn bấm vào để mở Control Panel từ thực đơn Start và click vào Network và Internet và nhấp chuột “Network và Sharing center” .
* từ thanh bên trái, bạn nhấp vào “Change adapter settings” .
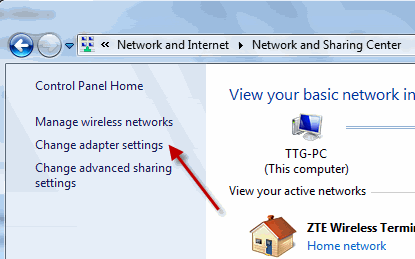
Bạn thấy hành lang cửa số “Network connections” lựa chọn các biểu tượng thích hợp mang đến adapter mạng LAN của người tiêu dùng và bấm vào phải vào nó.
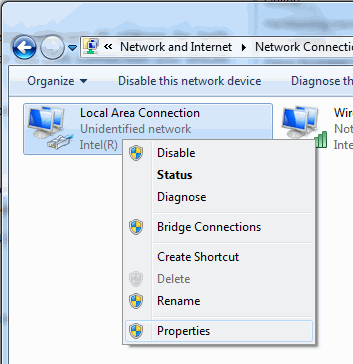
Sau đó chọn “Properties”
*Bạn đã thấy một hộp thoại “Local Area Connection Properties” xuất hiện
.
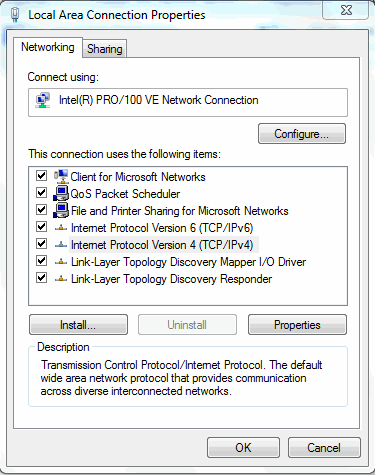
* cùng trong tab Networking chúng ta nhấm lựa chọn Internet Protocol Version 4 (TCP / IPv4) và click chuột nút “Properties “.
* hiện thời bạn hãy thiết lập các địa chỉ như tiếp sau đây đề cập trong mỗi máy tính .
Tại đồ vật tính đầu tiên ( máy vi tính 1):
Địa chỉ IP: 192.168.0.1
Subnet mask: 255.255.255.0
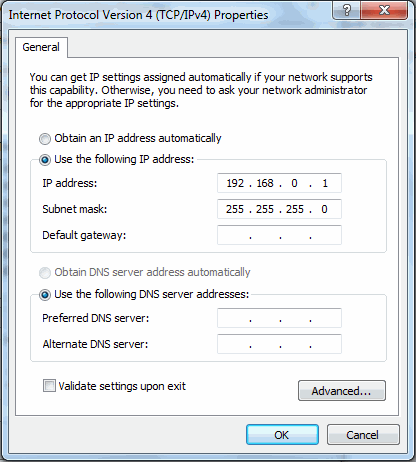
Kết nối 2 máy vi tính sử dụng dây cáp sạc mạng
Ở máy vi tính thứ nhị ( máy tính xách tay 2):
Địa chỉ IP: 192.168.0.2
Subnet mask: 255.255.255.0
Bước 2: liên kết mạng
Bạn hãy, kết nối một đầu của cáp vào cổng Internet của máy tính 1. Còn đầu kia liên kết với cổng Internet của máy tính 2. Rôi áp dụng quá trình sau đây cho tất cả hai laptop nhé.
*Đầu tiên bạn bấm vào phải vào máy tính xách tay từ menu Start và chọn “Properties ” .Các hành lang cửa số thuộc tính hệ thống Control Panel xuất hiện như hình dưới .
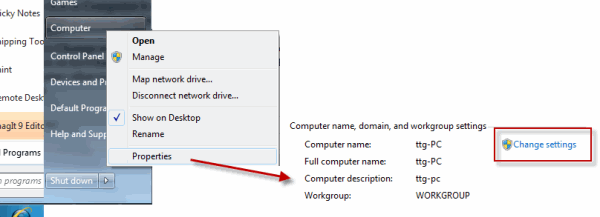
* kế tiếp bạn nhấp chuột vào “Change settings” và các hộp thoại “System properties” xuất hiện. Bên dưới tab “Computer Name”, nhấp chuột nút “Change” nhằm gán tên nhóm thao tác làm việc . Gán thương hiệu nhóm làm việc tương tự cho cả hai máy tính nếu không nó sẽ không hoạt động.
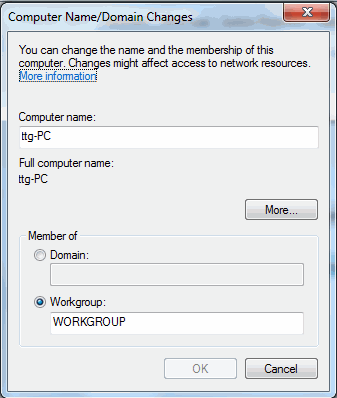
* Rồi các bạn hãy khởi hễ lại mỗi vật dụng tính. Khi mà lại cả hai máy tính đã khởi động, các bạn bấm đúp con chuột vào các hình tượng “Computer”ở Start menu. Hoặc Icon từ Destop và tiếp nối nhấn vào “Network ” từ bỏ phía phía bên trái của hành lang cửa số Explorer.
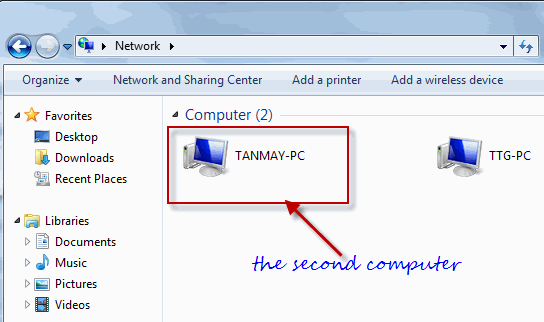
Trên màn hình laptop 1, các bạn sẽ thấy một biểu tượng. Loại này biểu hiện tên máy vi tính thứ hai của người tiêu dùng dưới cửa sổ “Network “. Tương tự như như vậy, bạn có thể thấy rằng các máy tính thứ nhất đã được lộ diện dưới hành lang cửa số “Network ” của dòng sản phẩm tính vật dụng hai của bạn.
Bước 3: chia sẽ dữ liệu
Bạn sẽ nhận ra một tin nhắn để nhắc nhở bật ( turn on) ” Network Discovery and file Sharing” khi mà chúng không xuất hiện. Thời điểm đó bạn hãy nhấn vào pop-up và chọn “make the network a private network” . Tuy vậy trong một trong những trường hợp, chúng ta có thể phải khởi hễ lại máy tính của bạn.
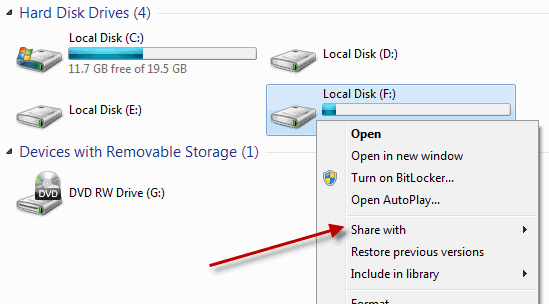
Nhưng nếu khi chúng ta nhìn thấy các laptop khác trong hành lang cửa số “network” của bạn. Thì bạn chỉ cần nhấp đúp con chuột vào nó. Nếu máy tính khác có mật khẩu bảo vệ. Các bạn sẽ phải nhập tên người tiêu dùng và mật khẩu đúng đắn của đồ vật tính. Vậy nên thì chúng ta mới hoàn toàn có thể có được quyền truy cập của các thư mục được chia sẻ.
Trong trường hợp bạn có nhu cầu chia sẻ một số trong những tập tin hoặc thư mục của một laptop với các máy vi tính khác trên mạng. Các bạn hãy click chuột phải vào đó và chọn “Share with” > “Homegroup” . Ngoài ra bạn còn có thể share một ổ đĩa bằng cách kích chuột đề nghị vào nó.
3. Kết nối 2 laptop để chia sẻ dữ liệu trên Macintosh (Mac) OSX
Bước 1: Trước tiên các bạn cắm mỗi đầu cáp chuẩn chỉnh vào cổng mạng của tất cả hai lắp thêm tính. Trong trường hợp 1 trong những hai tốt cả hai máy vi tính Mac của công ty không tất cả cổng mạng, bạn phải sử dụng cáp đổi khác từ output usb sang sản phẩm tiếp phù hợp Ethernet.

Bước 2: Bước tiếp theo trên máy tính xách tay đầu tiên, mở bảng chọn "Apple".
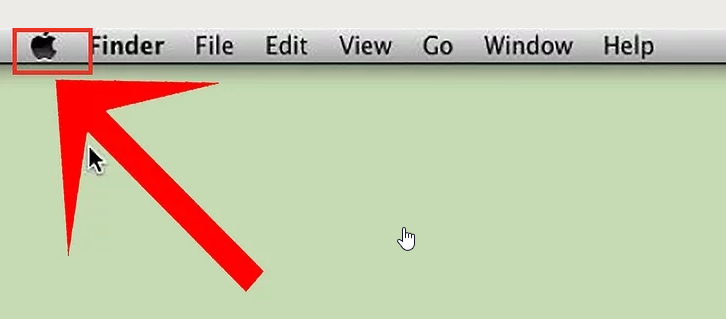
Bước 3: Rồi bạn chọn "System Preferences" (Thiết lập Hệ thống) từ đều tùy chọn tất cả sẵn rồi lựa chọn tiếp "Sharing" (Chia sẻ).
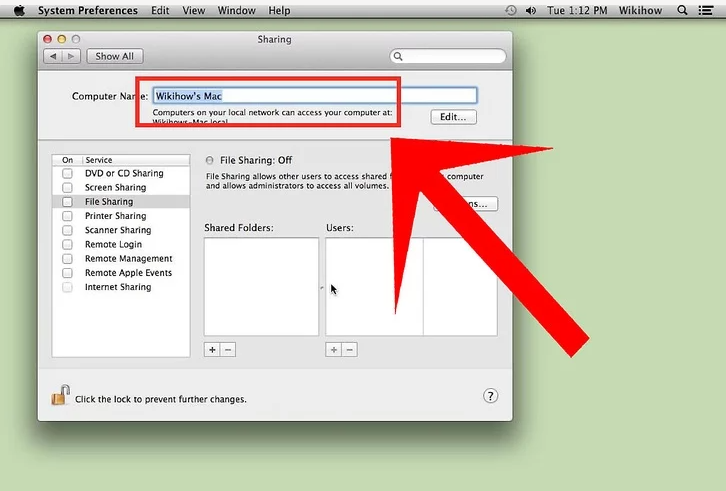
Bước 4: chúng ta cần chú ý tên máy vi tính trong vỏ hộp thoại "Sharing".
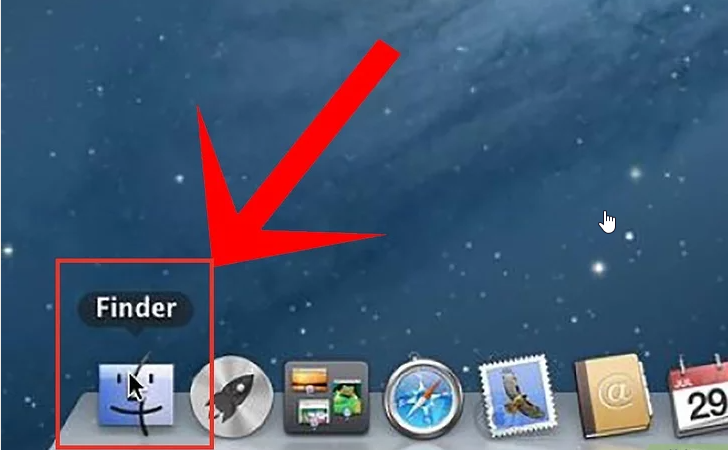
Bước 5: Trên máy tính còn lại, điều tìm hiểu ứng dụng "Finder". "Finder" là 1 ứng dụng có biểu tượng hình vuông trông như hai gương mặt, vị trí thanh công cụ của dòng sản phẩm tính Mac.
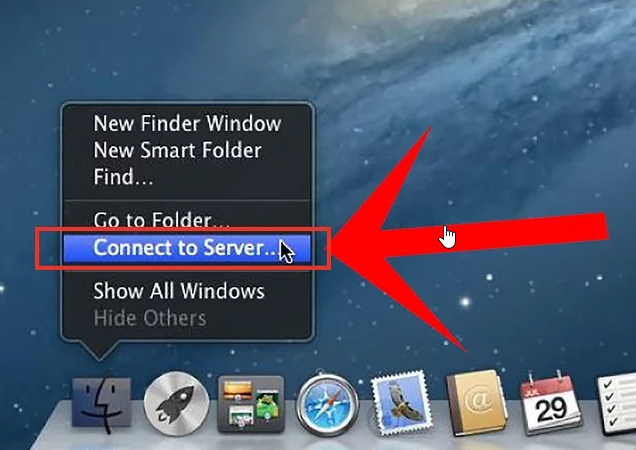
Bước 6: Bạn bấm chuột chọn "Go" (Đi đến) rồi nhấp vào "Connect lớn Server" (Kết nối với đồ vật chủ) trong bảng chọn Finder.
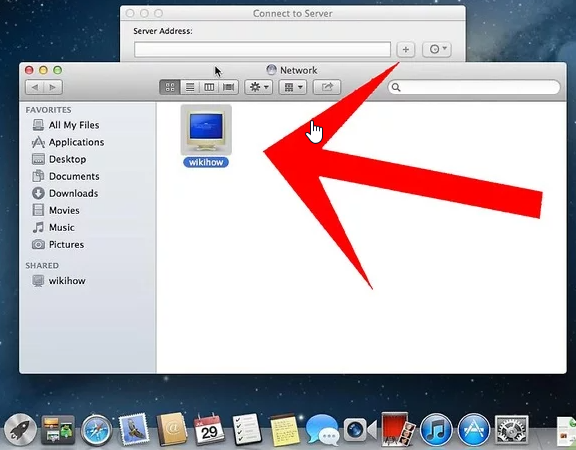
Bước 7: Rồi bạn thường xuyên nhấp vào nút có nhãn "Browse", sau đó, nhấp đúp vào tên của dòng sản phẩm tính lúc đầu đang hiển thị trên cửa ngõ sổ.
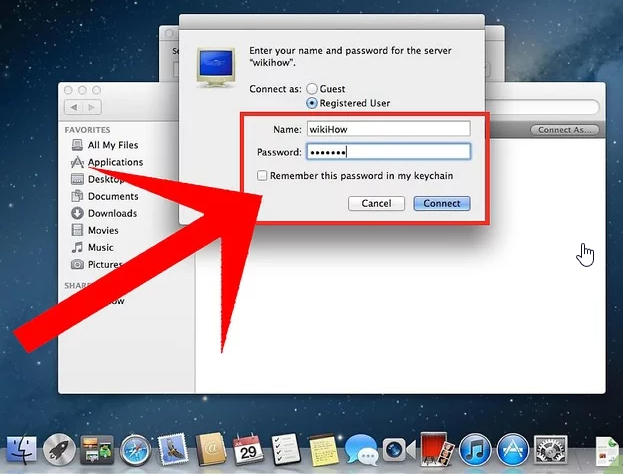
Bước 8: ở đầu cuối bạn bắt buộc nhập mật khẩu tài khoản administrator của dòng sản phẩm tính trường hợp được yêu cầu. Một kết nối sẽ được tùy chỉnh thiết lập giữa hai máy tính và bạn đã sở hữu thể dịch rời cũng như chia sẻ sữ liệu, tài nguyên.
4. Lời kết
Khi xong những bước trên mà không chạm chán vấn đề gì thì chúc mừng chúng ta đã hoàn tất thành công xuất sắc quá trình chia sẻ file hoặc tài liệu thư mục thân 2 thiết bị tính. Vậy là tôi đã hướng dẫn chúng ta truyền tài liệu giữa hai thứ tính, với những cách thức khác nhau bên trên cả con đường truyền mạng LAN bởi dây cáp. Tương tự như là những mạng trên các máy khác nhau (Macintosh). Điều này rất hữu ích trong tương đối nhiều trường hợp bọn họ muốn share dữ liệu nội cỗ để đảm bảo an toàn độ nhạy bén và an toàn cao. Mong muốn rằng những tin tức này có lợi với những bạn. Chúc chúng ta thực hiện thành công xuất sắc nhé. Nếu vẫn chưa triển khai được thì hãy contact ngay với nhân viên kỹ thuật để được sửa chữa lắp ráp mạng ngay lập tức nhé.








