Fi Indoor Uni
Fi Grandstream HPE - Aruba Ruckus Linksys Draytek Wi-Tek open - Mesh Engenius IP-COM LAFALINK Net
Max Ignite
Net Ruijie Cambium TP-Link - Omada Zyxel Mikrotik DLink
Wi
Fi Outdoor Uni
Fi Airmax - UISP Grandstream Ruijie HPE Aruba En
Genius LAFALINK Net
Max DLink Mikrotik Draytek TP-Link
Switch Un
Managed Grandstream Voltek Mikro
Tik HP-Aruba Cisco Zyxel Ruijie Linksys APTEK TP-Link DLink Planet Hikvision
Switch Un
Managed POE Grandstream Voltek Mikro
Tik HP-Aruba Cisco Zyxel Ruijie Linksys APTEK TP-Link DLink Planet Hikvision Net
Max
Switch Managed Ubiquiti Grandstream Draytek En
Genius Mikro
Tik HP-Aruba Cisco Zyxel Ruijie Linksys APTEK IP-COM TP-Link DLink Planet Voltek
Switch Managed POE Ubiquiti Grandstream Draytek En
Genius Mikro
Tik HP-Aruba Cisco Zyxel Ruijie Linksys APTEK IP-COM TP-Link DLink Planet Voltek
đường dây nóng TP.HCM: 028.665.24888 đường dây nóng Hà Nội: 024.666.24888 khuyến mãi HOT Giờ vàng giá sốc
Modem wifi di động cầm tay 3G/4G Tp-Link là những thiết bị phạt sóng wifi thực hiện sim 3G/4G, gồm pin gắn thêm kèm. Cùng với thiết kế nhỏ gọn, được tích vừa lòng sẵn khe sim, chỉ cần gắn sim là chạy chưa hẳn cấu hình. Dường như khi cần, Tp-Link cung cấp cho tất cả những người dùng vận dụng tp
Mi
Fi để tùy chỉnh và làm chủ thiết bị một cách dễ dàng. Trong nội dung bài viết này sẽ hướng dẫn các bước để tùy chỉnh thiết lập tên wifi cùng mật khẩu wifi của các sản phẩm wifi di động 4G Tp-Link như M7200/M7000, M7350, M7650/M7450, M7310, M7300 bằng tiện ích và bởi trình xem xét Web.
Bạn đang xem: Hướng dẫn sử dụng tp link
A. CÀI ĐẶT WIFI 4G TP-LINK DI ĐỘNG TRÊN điện thoại cảm ứng (IOS, Androi) BẰNG phầm mềm tp
Mi
Fi:
1. CÀI ĐẶT LẦN ĐẦUÁp dụng khi mới tậu thiết bị về hoặc sau thời điểm Reset lắp thêm về mang định
BƯỚC 1: Kết nối với sản phẩm 4G TP-Link
Sau lúc mở mối cung cấp thiết bị, dùng điện thoại thông minh kết nối với thương hiệu wifi (SSID) với mật khẩu wifi (Wireless Password) mang định được ấn trên thân đồ vật (thân thứ hoặc màn hình).
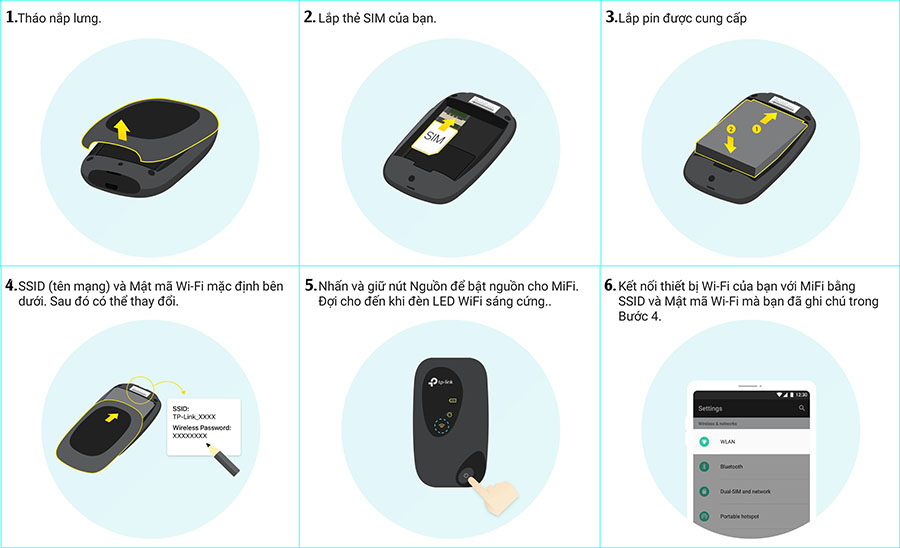
BƯỚC 2: Thiết ban đầu
- cài đặt và setup tp
Mi
Fi thông qua App Store (Iphone) hoặc CHPlay (Android).

- Mở ứng dụng và kéo sang trọng trang cuối → nhấp BẮT ĐẦU để đến phía dẫn tải đặt.
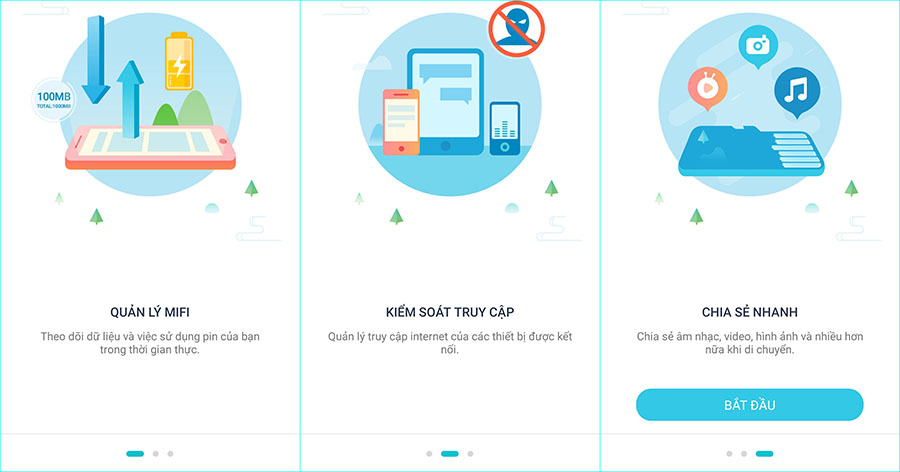
- lựa chọn mã thiết bị sẽ sử dụng để có hướng dẫn thực hiện phù hợp.
- Bấm CHỌN TIẾP cho đến trang Quản lý mật mã. Trên đây tùy chỉnh thiết lập mật mã quản trị new cho sản phẩm (mặc định : admin ). Sau khi nhập tuy vậy mật mã → nhấp Hoàn tất để lưu thiết lập và mang đến với hình ảnh chính.
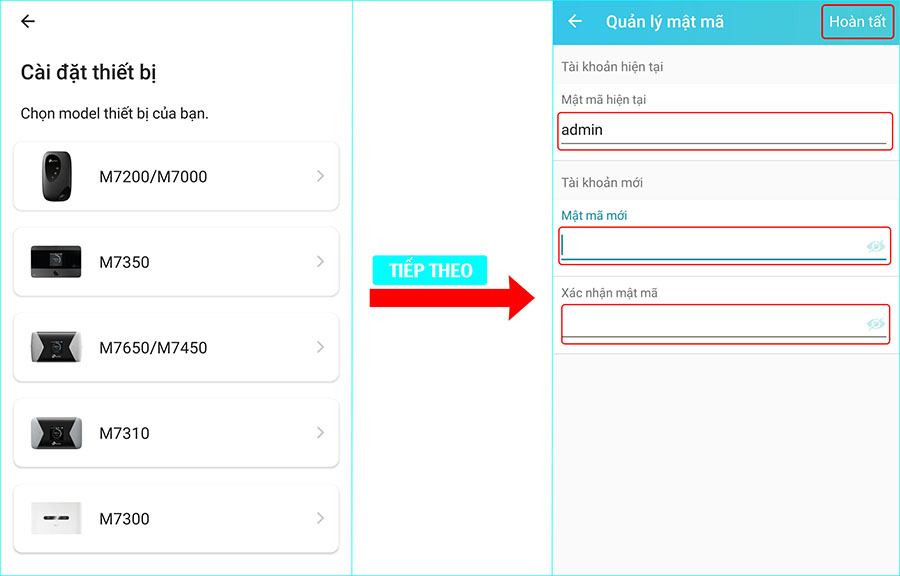
BƯỚC 3: setup Wi-Fi
- trên giao diện thiết yếu của ứng dụng → nhấp Công cụ (1.) → chọn Cài để Wi-Fi (2.) để vào hình ảnh Cài để Wi-Fi.
- vào giao diện Cài để Wi-Fi:
+ thiết lập thương hiệu Wi
Fi trên ô → SSIS (3.) + cấu hình thiết lập Mật khẩu Wi
Fi bắt đầu tại ô → Mật mã (4.) (Mật khẩu từ 8 ký kết tự trở lên)
→ Sau đó nhấp Hoàn tất (5.) → OK (6.) để hoành thành mua đặt.
2. CÀI ĐẶT lúc ĐANG SỬ DỤNG Dùng trong trường hợp chúng ta cài vẫn đặt thương hiệu wifi, mật khẩu wifi với muốn biến hóa một lần nữa.(Nếu bạn không lưu giữ được mật khẩu quản trị singin trang thiết lập hoặc quên mật khẩu wifi thì bạn có thể reset lai thiết bị về khoác định ban đầu, bằng cách nhấn giữ lại nút Reset liên tục trong khoảng tầm 10s và sở hữu đạt theo phần A , 1. )
BƯỚC 1:
- liên kết với wifi của trang bị phát ra với tên wifi và mật khẩu wifi mà các bạn đã để (phần 1. Cách 3) cùng đang sử dụng.
- Mở ứng dụng tp
Mi
Fi cùng đăng nhập với mật khẩu quản trị (phẩn 1. Bước 2) để vào giao diện chính.
Tại hình ảnh chính → nhấp Công cụ → chọn Cài để Wi-Fi để vào giao diện Cài đặt Wi-Fi.
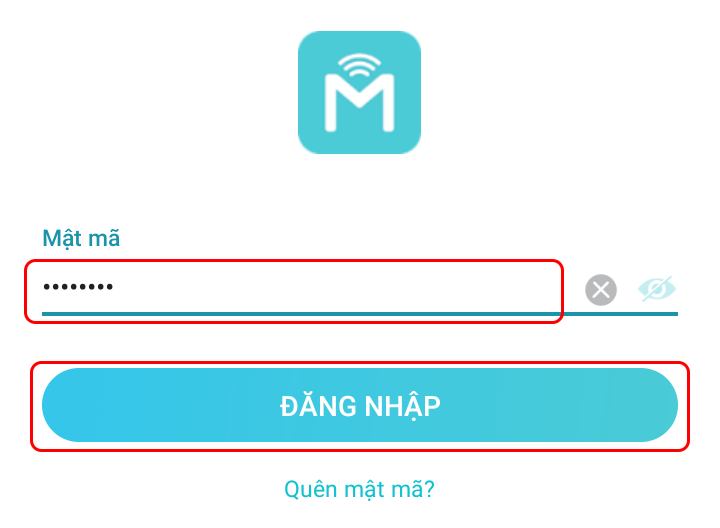
- vào giao diện Cài đặt Wi-Fi:
+ thiết lập thương hiệu Wi
Fi trên ô → SSIS + thiết lập mật khẩu đăng nhập Wi
Fi new tại ô → Mật mã (Mật khẩu từ 8 ký tự trở lên)
→ Sau đó nhấp Hoàn tất → OK để hoành thành cài đặt. ( như 1. Bước 3)
B.CÀI ĐẶT THIẾT BỊ BẰNG MÁY TÍNH (Laptop, Desktop)
BƯỚC 1: Kết nối với thứ 4G TP-Link
Sau khi mở mối cung cấp thiết bị, dùng điện thoại cảm ứng thông minh kết nối với tên wifi (SSID) và mật khẩu wifi (Wireless Password) mặc định được ấn trên thân máy (thân lắp thêm hoặc màn hình).
BƯỚC 2:
- Mở ưng chuẩn trình website (Cốc Cốc, Chrome, Safari,...) liên kết vào địa chỉ 192.168.0.1 hoặc tplinkmifi.net để vào trang Login (1.).
- Nhập mật khẩu đăng nhập quản trị mặc định: admin (2.) → sau đó nhấp Login để singin vào hình ảnh cài đặt.
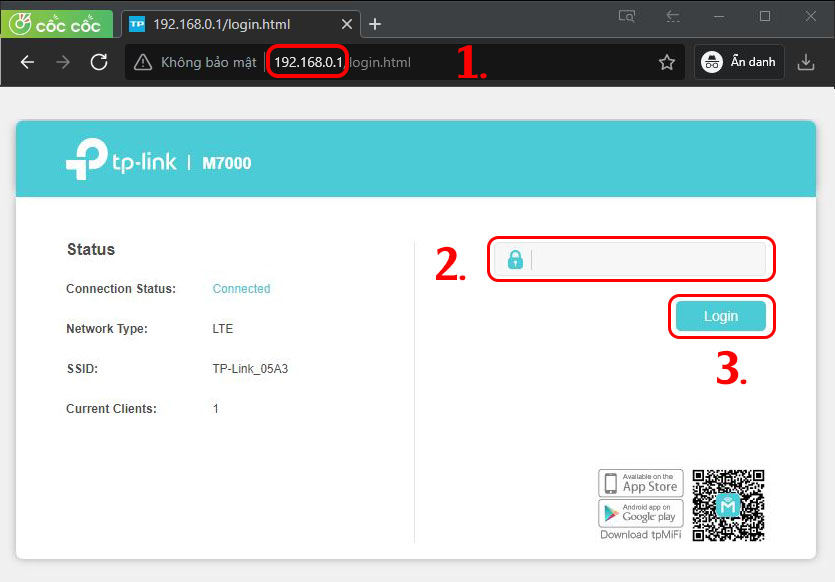
Bước 3: Trong bối cảnh chính → Nhấp Wireless Settings nhằm vào trang thiết đặt wifi.
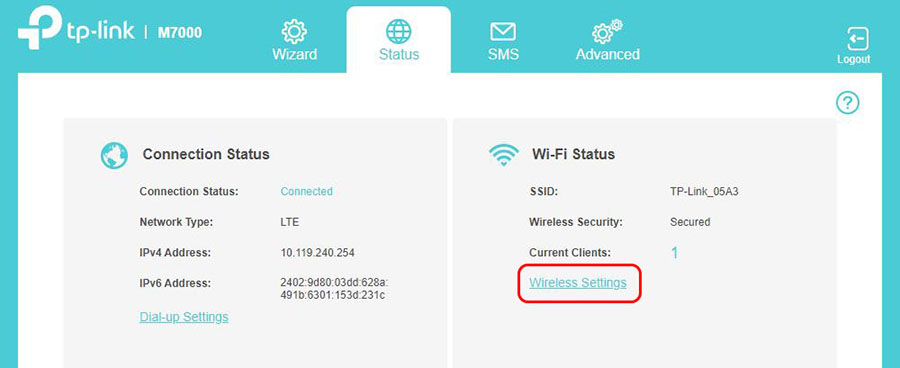
-Hoặc là bạn cũng có thể nhấp Advanced (1.) → Wireless (2.) → Basic Settings (3.) để vào giao diện thiết lập wifi.
- vào giao diện Basic Wireless Setting:
+ nhập thương hiệu wifi mới vào ô → Wireless Network Name (SSID) (4.) + nhập mật khẩu đăng nhập wifi new vào ô → Wireless Security (5.)
→ Sau đó nhấp Save (6.) → Restart Wi-Fi (7.) để xong cài đặt.

→ giữ ý: Trong quá trình sử dụng bạn cần sử dụng cục sạc cùng cáp sạc đảm bảo an toàn chất lượng để cải thiện tuổi thọ lắp thêm nhé!
Hướng dẫn cấu hình bộ vạc wifi TP links WR840N,WR841NCác bước cấu hìnhbộ phân phát wifi TP liên kết WR840N,WR841N
Để tiến hành setup thông số đến Wireless RouterTP links W840N,WR841N không hề khó một một chút nào hết. Chúng ta chỉ cần vận dụng theo 4 bước hướng dẫn như sau:
Bước 1: Kết nối
Router
TP links WR840N hoặc WR841N với máy tính thông qua cổng Lan
Sử dụng một quãng dây mạng LAN đã có được bấm sẵn tại hai đầu để kết nối giữa cổng Lan thuộc với cỗ phát wifi, lắp thêm tính.Thực hiện khởi động lại cái máy tính kế tiếp mới khởi rượu cồn Router.Bước 2: Đăng nhập vào
Router
TP link WR840N hoặc WR841N
Bạn sẽ gõ vào trình chăm chút web dòng địa chỉ IP mặc định như sau 192.168.0.1 hoặc tplinklogin.net. Bạn cũng có thể sử dụng mang đến trình chăm nom IE/Firefox xuất xắc Chrome đầy đủ được hết nhé.Nhập vào bên trên báo thông báo username và password là admin để thực hiện login vào vào router.Bước 3: thiết lập lại bảng thông số kỹ thuật cho
Router
TP link WR840N,WR841N
Chọn vào mục Basic Setting -> Network -> Lan. Đổi địa chỉ IP trường đoản cú 192.168.1.1. Thanh 192.168.0.1 sau đó nhấn save nhằm tiếp tục. Chúng ta nên nhớ trong lúc cài IP không được phép trùng với IP của máy modem hoặcRouter khác trong thuộc một đường mạng.Lúc này
Router
TP links WR840N,WR841N sẽ auto được reset lại từ bỏ đầu.Nếu như muốn truy vấn vào lại
Router bạn sẽ vào website rồi gõ 192.168.0.1. Kế tiếp bạn vẫn đang nhậpusername và password là admin để tiếp tục.
Bước 4: tùy chỉnh cấu hình thông số Wireless
Router cho cỗ phát wifi TP links WR840N,WR841N
Chọn vào mụcWireless ->Wireless Settings
SSID: sàng lọc tên mạng wifi đơn vị bạn.Security Type tiếp nối chọn WPA-PSK/WPA2-PSK. Khuyến cáo nên là
WPA2-PSK.Phần PSK Pass
Phrase các bạn sẽ nhập password mà các bạn đang ước muốn nhập đến wifi đơn vị mình.Nhấn Save để hoàn tất được quy trình cài đặt
Wireless
Router
TP liên kết WR840N,WR841N.Vào lại System Tools -> Reboot sau khoản thời gian thiết bị khởi đụng lại bạn liên kết vào mạng wifi và tận thưởng đi nhé.
Lưu ý khi đã sử dụngbộ phát wifi TP link WR840N,WR841N thời hạn dài
Các các bạn hãy chú ý sau một thời hạn dài đã sử dụng bộphát wifi TP links WR840N,WR841N chắc chắn kiểu gì nó cũng biến thành xảy ra lỗi hết. Có thể là trường hợp mạng chậm, mạng lag hoặc là gặp phải lỗi kết nối các kiểu… từ bây giờ các các bạn hãy thử rút điện từ bộ phát wifi ra, tiếp đến cắm lại vào.
Trong trường vừa lòng vẫn xẩy ra lỗi thì bạn sẽ thực hiện một phương pháp giải quyết thời thượng hơn đó là Reset lạibộ vạc wifi TP links WR840N,WR841N. đặc điểm này khá tương tự như với bài toán ngày xưa máy tính windows cứ chạm mặt phải tội lỗi gì là y hệt như rằng sẽ thực hiện reset lại sản phẩm công nghệ hoặc đi cài lại win kế tiếp vẫn đang chạy ngon lành.

Thông thường thì ở trên cỗ phát wifi sẽ có được một nút reset khá là nhỏ. Từ bây giờ các bạn chỉ cần nhấn với giữ nút kia tầm 30 giây cho đến khi bạn thấy tất cả các đèn đầy đủ sẽ chiếu sáng lên. Tiếp nối hãy cắn lại cáp vào laptop hoặc laptop, thông số kỹ thuật lại từ trên đầu theo y như hướng trên.
Ở một số bộ vạc thì nút reset thường sẽ được thiết kế theo phong cách nằm ẩn vào phía bên trong để kiêng việc người dùng vô tình chạm vào. Lúc này các bạn chỉ việc sử dụng mang đến một chiếc que tăm, đầu cây viết bi là vẫn rất có thể nhấn giữ lại vô tư.
Trên trên đây chúng tôi đã hướng dẫn cho chúng ta xong cáchcấu hình cỗ phát wifi TP link WR840N,WR841N.Giúp chúng ta tận dụng tối đa app khi áp dụng mạng.Điều này cân xứng đối với các bạnchỗ ở nhưng lại chỉ bao gồm đầu mạng.
HỆ THỐNG CÁC CỬA HÀNG CỦA VIỄN THÔNG ĐỨC TRÍ
ADD 1: Số 195, đường giáp ranh biên giới Hoà, tp Phủ Lý, Hà Nam
ADD 2: Số 186, quang Trung, thị xã Quế, Kim Bảng, Hà Nam
ADD 3: Ngọc Sơn, Kim Bảng, Hà Nam
Hotline: 02266555999 - 0972781858
CSKH: 02266535999
1. Điều kiện đổi trả
Quý quý khách cần kiểm tra tình trạng hàng hóa và hoàn toàn có thể đổi hàng/ trả lại hàngngay tại thời điểm giao/nhận hàngtrong đầy đủ trường hợp sau:
Hàng sai chủng loại, ngoài mặt trong giao dịch đã đặt hay như trên website tại thời điểm đặt hàng.Không đầy đủ số lượng, không đủ cỗ như trong 1-1 hàng.Tình trạng bên phía ngoài bị tác động như rách bao bì, bong tróc, bể vỡ…Khách mặt hàng có trọng trách trình sách vở và giấy tờ liên quan chứng tỏ sự thiếu hụt sót bên trên để ngừng việchoàn trả/đổi trả mặt hàng hóa.
2. điều khoản về thời gian thông báo cùng gửi thành phầm đổi trả
Thời gian thông báo đổi trả:trong vòng 48h kể từ khi nhận sản phẩm so với trường hợp sản phẩm thiếu phụ kiện, quà tặng ngay hoặc bể vỡ.Thời gian gửi đưa trả sản phẩm: trong tầm 14 ngày kể từ khi nhận sản phẩm.Địa điểm dùng thử đổi mới sản phẩm: khách hàng hàng có thể mang hàng trực tiếp nối văn phòng/ shop của cửa hàng chúng tôi hoặc chuyển hẳn qua đường bưu điện.Trong trường hòa hợp Quý người sử dụng có ý kiến đóng góp/khiếu nại liên quan đến quality sản phẩm, Quý quý khách vui lòng tương tác đường dây quan tâm khách hàngcủa chúng tôi.








