Cách xoá fan trong hình ảnh bằng photoshop, Xoá cụ thể thừa trong hình ảnh trong photoshop được thực hiện như vậy nào? Có các phương pháp nào khiến cho bạn xoá đi những đối tượng không mong muốn. Tự học Đồ Hoạ đã hướng dẫn những phương pháp xoá fan trong hình ảnh nhanh và công dụng nhất. Bạn đang xem: Cắt bỏ phần thừa trong photoshop
Xoá người trong ảnh bằng photoshop
Trong quá trình chụp ảnh chúng ta thường thiết yếu chủ động trọn vẹn trong việc xử lý nền. Do vậy việc xuất hiện các đồ thể quá trong ảnh là hay xuyên. Những người làm photoshop buộc phải biết cách tiến hành các phương pháp xoá fan trong hình ảnh khác nhau. Trong những số đó Photoshop hỗ trợ cho họ rất nhiều hình thức và phương pháp. Mặc dù vậy phương thức chung là xử dụng những phần hình hình ảnh xung xung quanh để thay thế vào khu vực người bít khuất. Hình như có các cách xoá người trong hình ảnh đặc biệt như thêm thắt các vật thể bắt đầu từ bên ngoài vào vào ảnh. Bao gồm một vài cách xoá bạn thường được áp dụng như sau: Xoá người tự động hóa bằng lệnh Fi
LL; Xoá tín đồ bằng Clone Stamp; Xoá người bằng healing brush.
Việc xoá người trong hình ảnh bằng photoshop thỉnh thoảng không được thuận lợi. Các bạn sẽ có thắc mắc tại sao video hướng dẫn làm cho được mà bạn tuân theo lại không được. Đó chính là sự khác biệt của năng lực và kinh nghiệm. Bạn không đề xuất quá băn khoăn lo lắng về điều này, hãy bền chí luyện tập. Thứ 1 hãy làm theo các chỉ dẫn mà Tự học tập Đồ Hoạ cung cấp hco các bạn. Kế tiếp hãy thực hành với bài xích tập của thiết yếu bạn. Như vậy bạn mới hoàn toàn có thể thành công được.


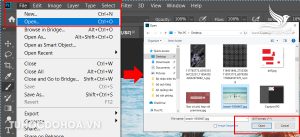
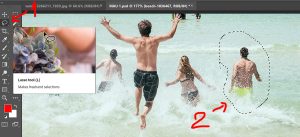
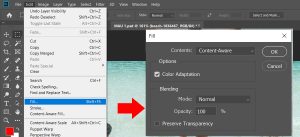


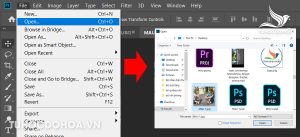
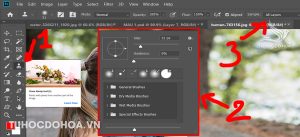
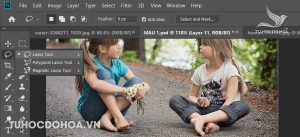



Các xoá tín đồ trong hình ảnh bằng phương pháp thay thế.
Đây là kỹ thuật phức tạp bạn không thể triển khai trong một vài bước hướng dẫn. Mỗi trường hợp khác nhau sẽ gồm một phương pháp xử lý dành riêng riêng. Tự học tập Đồ Hoạ muốn reviews cho các bạn biết một trường đoản cú khoá để các chúng ta có thể học thêm. Tuy vậy nó vẫn sẽ trải qua một vài bước cơ bạn dạng như sau.
Bước 1: chuẩn chỉnh bị ảnh và đồ thể nên thay thế.Ở bước này chúng ta cần chuẩn bị một bức ảnh cần xoá người(tạm điện thoại tư vấn là flile gốc). Đồng thời các bạn cần sẵn sàng tất cả những file tài liệu mà chứ trang bị thể bạn muốn thay vậy cho đối tượng người dùng trong ảnh gốc. Chúng ta cần giám sát thật kỹ có nhu cầu các gì, góc chụp, tia nắng tỉ màu sắc…. Phù hợp với bức hình ảnh gốc.
Bước 2: giảm vật thể bạn có nhu cầu thay thế thoát khỏi nềnSau khi thêm toàn bộ dữ liệu vào photoshop, chúng ta cần tiến hành cắt rời các dữ liệu đầu vào thoát khỏi nền. Sau đó di chuyển các file này sang file ảnh mà bạn muốn xoá bạn trong ảnh. Việc cắt đối tượng người sử dụng ra khỏi nền được tiến hành bằng vô số cách thức khác nhau. Chủ yếu người ta sử dụng công rứa pen tool khiến cho độ chính xác cao nhất.
Bước 3: Ghép trang bị thể cần thay thế sửa chữa vào vị trí tương ứng.Bước tiếp theo sau mà bạn cần làm là thay thay thế các file tài liệu vào vị trí thích hợp của bức ảnh gốc. Bạn áp dụng lệnh ctrl + T để hiệu chỉnh độ béo và vị trí cho các vật thể new của mình. Ở phần này có rất rất nhiều các kỹ thuật phức tạp khác nhau. Bởi vậy bạn vần coi đầy đủ video clip hướng dẫn photoshop cơ bản cấp tốc để quản lý phần mượt photoshop này.
Bước 4: thải trừ những phần dư thừa
Sau khi vẫn đưa những vật thể bắt đầu vào hình ảnh tạo nền và sa thải người ra khỏi ảnh. Lúc này sẽ sót lại những phần fan mà không được che đi, bạn cần xử lý nó. Để làm cho được vấn đề này bạn sử dụng công cố clone stamp để xoá bỏ phần thừa.
Photoshop là ứng dụng được tích hợp tương đối nhiều tính năng thú vị. Trong nội dung bài viết này, toyotahungvuong.edu.vn toyotahungvuong.edu.vn sẽ share với bạn cách xóa đồ vật thể vào Photoshop dễ dàng và đơn giản nhất. Tham khảo ngay nhé!
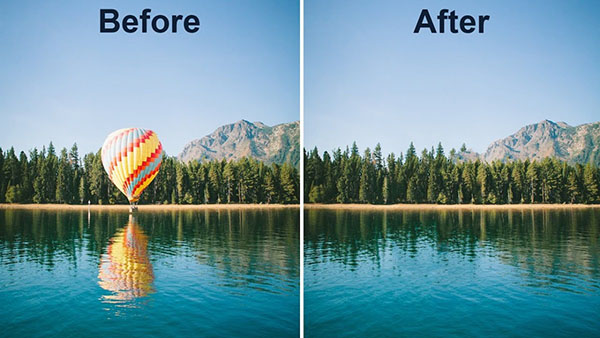
1. đều công cụ cung ứng xóa vật dụng thể trong Photoshop
1.1 Xóa đồ dùng thể bằng công cầm cố Content-Aware Fill
Content-Aware Fill được tích phù hợp trong phần mềm Photoshop CS5. Nó được xem như là công cụ hoàn hảo để xóa đồ dùng thể trong Photoshop. Content-Aware Fill so sánh nội dung chủ yếu của bức ảnh và chỉ dẫn phương án các loại bỏ chi tiết thừa tại vùng chọn. Chế độ này làm cho việc kết quả với các phần hình ảnh có sự tương đồng cao như bãi cỏ, bến bãi cát, nền trời,… điểm yếu kém của Content-Aware Fill đó là tạo ra vệt mờ sau thời điểm xóa vật dụng thể.
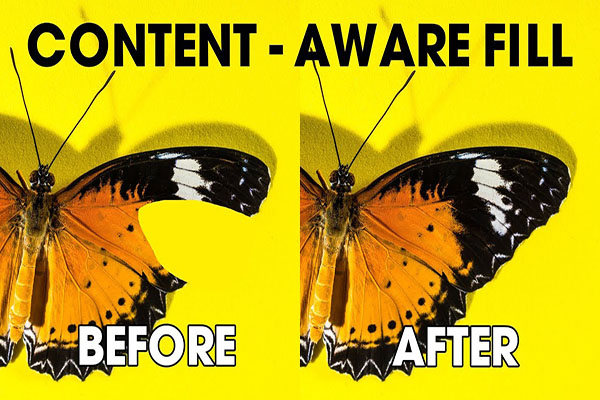
Khử Noise vào Photoshop CS6 đơn giản dễ dàng và hiệu quả
1.2 Xóa thứ thể vào Photoshop bởi công rứa Clone Stamp Tool
Clone Stamp Tool là cách thức hữu hiệu để xóa thứ thể vào Photoshop. Biện pháp này cho phép chép hình ảnh từ địa điểm này sang vị trí khác của một bức ảnh. Content- Clone Stamp Tool góp đa số trong việc tạo ra một bức hình ảnh hoàn chỉnh. Mặc dù nhiên, khôn xiết ít người tiêu dùng nó vì sự phức tạp trong bí quyết thực hiện.
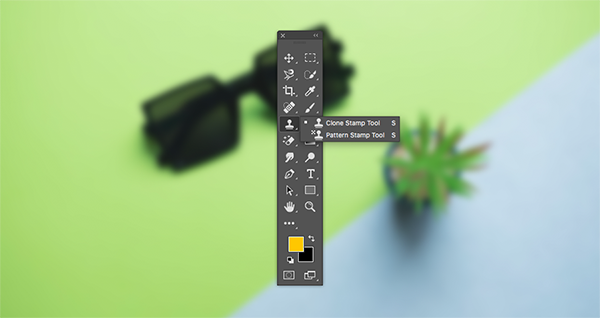
1.3 Xóa đồ gia dụng thể bởi công cụ content – Aware Move Tool
Content – Aware Move Tool cũng là vẻ ngoài hữu hiệu và được rất nhiều người tin cẩn lựa lựa chọn khi mong xóa đồ gia dụng thể trong Photoshop. Lý lẽ này và công cụ content – Aware Fill sử dụng chung một thuật toán yêu cầu cho ra hiệu quả gần giống như nhau. Tuy nhiên, nội dung – Aware Move Tool có thể chấp nhận được kéo vùng chọn sang nơi khác để thấy kết quả ngay, mang đến nên, nó được reviews là nhanh và thuận tiện hơn.
1.4 Xóa vật dụng thể bởi công gắng Patch Tool
Patch Tool là công cụ cho phép người sử dụng lấy mọi phần ảnh giống nhau, gần nhau để đắp vào vùng chọn nhờ thao tác kéo vùng lựa chọn sang phần yêu cầu chép. Với qui định này, các bạn sẽ dễ dàng mang đi mọi vật thể như phiến đá nhỏ, hạt sạn tuyệt tẩy mụn, nốt ruồi, tàn nhang bên trên khuôn mặt.
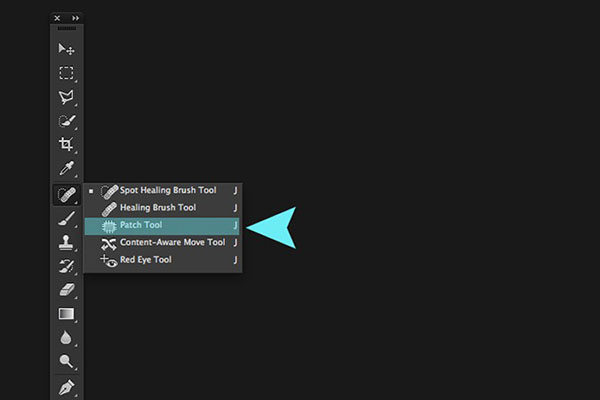
2. Bí quyết xóa thiết bị thể vào Photoshop
2.1 phương pháp xóa hồ hết vật thể tương đồng
Xóa hầu hết vật thể tương đương bằng luật Content-Aware Fill hoặc nội dung – Aware Move Tool theo công việc sau:
Bước 1: khu vực vật thể mong muốn xóa bởi Rectangular Marquee Tool
Bước 2: Vào mục Edit và lựa chọn Fill hoặc bấm tổng hợp Shift + F5
Bước 3: tùy chỉnh các thông số kỹ thuật tại mục nội dung Aware
Bước 4: OK
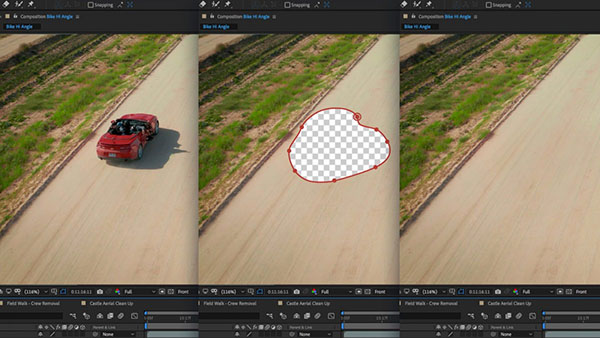
2.2 biện pháp xóa đầy đủ vật thể không tương đồng
Để xóa hầu hết vật thể không tương đồng, bạn nên dùng hiện tượng Clone Stamp Tool. Quá trình thực hiện như sau:
Bước 1: Mở hiện tượng Clone Stamp Tool
Bước 2: Chọn cửa sổ Clone Stamp Tool Property
Bước 3: Chỉnh kích cỡ của đồ thể yêu cầu xóa bằng cách chọn mục Size
Bước 4: Chỉnh độ mờ của viền bằng phương pháp chọn Hardness
Bước 5: Chọn đồ vật thể phải sao chép bằng phương pháp nhấn Alt
Bước 6: đưa vật thể cần sao chép đến vị trí ảnh gốc đã làm được chọn

toyotahungvuong.edu.vn toyotahungvuong.edu.vn đã tin báo chi ngày tiết về đều công cụ cung ứng và bí quyết xóa thiết bị thể trong Photoshop. Nếu làm theo hướng dẫn nhưng mà vẫn không thành công, chúng ta đừng ngại cho toyotahungvuong.edu.vn toyotahungvuong.edu.vn biết, hãy nhằm lại comment bên dưới bài viết nhé! thường xuyên xuyên truy cập toyotahungvuong.edu.vn để cập nhật thêm nhiều nội dung bài viết hữu ích về thi công đồ họa cũng giống như về cách học photoshop các bạn nhé.








