Đối với đều ai sử dụng máy tính, gồm người sẽ tới lúc cần xóa trọn vẹn những dữ liệu cần thiết. Đó hoàn toàn có thể là khi họ có nhu cầu bán thiết bị, lúc bị lây nhiễm virus hoặc đơn giản dễ dàng là ước ao xóa vĩnh viễn những dữ liệu không buộc phải thiết, những tài liệu gây hại đến tín đồ dùng. Nếu chung quy rất nhiều người muốn reset lại máy tính xách tay thì hoàn toàn có thể cùng Linhkienlaptop.net tiến hành theo một số trong những cách sau:
Hướng dẫn giải pháp xóa không còn dữ liệu máy tính xách tay Windows như mới
Xóa từng dữ liệu trên laptop Windows
Về cơ bạn dạng có hai phương pháp xóa dữ liệu: phương thức chọn file nhằm xóa (làm sạch) và phương pháp tẩy sạch mát (wipe) cục bộ ổ cứng.
Bạn đang xem: Cách xóa hết dữ liệu trong máy tính
Nếu buôn bán hoặc vứt quăng quật máy tính của bản thân và vấn đề bảo mật thông tin dữ liệu không quan trọng lắm so với bạn, hôm nay có thể để ý đến giải pháp xóa thủ công. Chỉ việc để nguyên Windows cùng tự mình xóa toàn bộ các tài liệu các file nhạy bén cảm cùng mật khẩu bởi phím Shift + Delete. Tuy nhiên vậy phương thức này không quá sự an toàn vì có thể bỏ sót tài liệu cần xóa.
Nếu không muốn khủng hoảng cho tài liệu và sự riêng tư của mình, hoặc chúng ta không muốn triển khai một cách thủ công mất thời hạn như bên trên thì bạn có thể “wipe” ổ cứng. Điều này có nghĩa rằng bạn sẽ xóa tổng thể dữ liệu, gồm gồm cả Windows, các ứng dụng, tài liệu, mật khẩu,… rất nhiều thứ. Hành vi này không chỉ xóa tài liệu mà nó còn hỗ trợ cho ko thể phục hồi được dữ liệu bằng phương pháp thay thế toàn bộ các tài liệu cũ bằng tài liệu trắng. Phương pháp này được đồng ý sử dụng cho các tổ chức chính phủ.
Tuy nhiên nếu “wipe” tổng thể ổ cứng bạn vẫn có thể cài đặt lại Windows sau đó nếu chúng ta có đĩa thiết đặt và key sản phẩm. (Đôi khi một số trong những key thành phầm có vào một sticker trong sản phẩm tính).
Chúng ta sẽ đàm đạo về cả nhì phương pháp. Trước tiên họ nên đi ôn lại những gì cần tìm và phải xóa cho phương thức thủ công. Tiếp đến sẽ coi xét giải pháp “wipe” trọn vẹn ổ cứng.
Khi các bạn nhấn phím Delete, Windows sẽ di chuyển các file vào Recycle Bin. Thậm chí còn sau khi bạn Empty Recycle Bin, chúng vẫn có thể khôi phục. Điều này chỉ có lợi khi các bạn vô tình xóa đi một tệp tin nào đó, còn trường đúng theo xấu là nỗ lực bảo vệ an ninh dữ liệu của công ty để tránh bị rình tìm hay tiến công hơi thua thảm hoàn toàn. Các tiện ích miễn chi phí như Restoration cùng NTFS Undelete, rất có thể làm mang lại ai đó dễ dàng rất có thể khôi phục lại các file của bạn.
Để đảm bảo an toàn các file đã xóa không thể phục sinh được trở lại, các bạn phải thực hiện một bộ cắt tệp tin (hình dung như máy cắt giấy trong những phòng bảo mật, trước khi mang đi hủy rất cần phải cắt vụn). Nó giống như như chuyên môn “wipe” ổ cứng. Những file mà lại bạn đưa tới bộ cắt sẽ được tàn phá hoàn toàn, mãi mãi.
Đây là một số địa điểm bạn có thể bắt đầu việc làm sạch sẽ của mình:
Các file và tài liệu cá nhân: bước đầu với các thư mục cá nhân, đây là các folder được tạo do Windows, chẳng hạn như Documents, Pictures, Music, với Videos. Tiếp đến bạn yêu cầu làm sạch mát ổ cứng đối với bất kỳ tài liệu hoặc file cá thể nào. Mở Computer và kích vào các ổ đĩa để truy cập trực tiếp vào những thư mục cố kỉnh thể. Chúng ta cũng có thể bỏ qua những thư mục Program Files với Windows vì những thư mục này sẽ không chứa các file cá nhân.
Khi các bạn tìm thấy các thư mục hoặc các file hy vọng hủy, nên lựa chọn chúng, kích phải, và xóa bởi bộ giảm file mà chúng ta đã tải về được. Ko kích Delete; sẽ sở hữu một mục bắt đầu cho cỗ cắt tệp tin trên thực đơn chuột đề xuất của bạn.
Các file và thiết lập trình duyệt: Bạn chắc hẳn rằng muốn xóa đi history, favorite, password được lưu giữ và các file tạm thời khác. Trong mạng internet Explorer 8, kích Safety > Delete Browsing History. Trong internet Explorer 7, kích Tools > Delete Browsing History. Vào phiên phiên bản khác, tìm tới menu favorites và tiếp đến xóa chúng.
Username Local SettingsApplication Data
Microsoft Outlook. Trong Windows Vista và Windows 7, hãy kiểm soát C:Users username App
Data Local Microsoft Outlook.
Các tệp tin Windows cần xóa
Khóa mạng và mật khẩu ko dây: Khi liên kết với một mạng ko dây được đảm bảo bằng mã hóa, bạn phải nhập vào khóa mạng hoặc mật khẩu. Mật khẩu này kế tiếp sẽ được giữ lại bởi để bạn sẽ không bắt buộc nhập lại sinh hoạt lần kết tiếp nối theo. Để xóa những mật khẩu này, bạn chỉ cần xóa profile mạng ko dây được tùy chỉnh thiết lập với Windows. Điều đào bới các thiết lập cấu hình không dây thông qua hình tượng mạng trong khay hệ thống hoặc trải qua Control Panel.
Các mật khẩu chia sẻ mạng: Với những mật khẩu này, chúng ta cũng có thể sử dụng tiện ích Network Password Recovery của Nir
Soft. Phầm mềm này hoàn toàn có thể quét với hiển thị tất cả các mật khẩu đăng nhập mạng được lưu, từ bỏ đó bạn có thể chọn cùng xóa chúng.Mật khẩu cho những kết nối VPN với dial-up: bắt đầu bằng biện pháp triệu gọi cửa sổ Network Connections, có thể thông qua biểu tượng mạng trong khay hệ thống hoặc Control Panel. Kế tiếp mở những kết nối dial-up cùng VPN để đảm bảo các mật khẩu ko được lưu. Nếu chúng đã được chọn, hãy hủy chọn tùy lựa chọn Save Password hoặc xóa kết nối cùng với nó.
Các điểm khôi phục: Bạn chỉ cần vô hiệu hóa nhân tài System Restore của Windows. Mở Control Panel, search System Tools, với mở System Restore settings.
Remote Desktop: nếu bạn đã sử dụng nhân tài Remote Desktop của Windows để điều khiển máy tính từ xa, chúng ta cần bảo đảm an toàn nó không được lưu giữ mật khẩu. Kích Start > All Programs > Accessories > Remote Desktop Connection.
Temporary files: bạn cũng có thể sử dụng app Disk Cleanup có trong Windows: kích Start > All Programs > Accessories > System Tools > Disk Cleanup. Chắc chắn bạn nên tiến hành điều này cuối cùng vì nó sẽ âu yếm cẩn thận mang lại Recycle Bin.
Có thể có tương đối nhiều chương trình hay ứng dụng khác có thể lưu mật khẩu đăng nhập hoặc các thông tin tinh tế cảm. Bởi vì vậy bạn phải xóa những thông tin nhạy bén hoặc remove chương trình. Đây là một trong những ứng dụng không giống mà bạn có thể đã thiết đặt và nên kiểm tra:
Phần mềm tài thiết yếu và kế toán
Các lịch trình FTP hoặc SSH client
Instant Messengers (chẳng hạn như MSN, Windows Live, Yahoo Messenger, ICQ, cùng AOL)
Cuối thuộc nhưng không phải không quan lại trọng, bạn nên remove những mật khẩu bảo đảm tài khoản Windows. Mở tùy chỉnh cấu hình User Account thông qua Control Panel. Chúng ta có thể xóa luôn luôn các thông tin tài khoản Windows khác.
Xóa dữ liệu hoàn toàn trên ổ cứng Windows
Xóa dữ liệu hoàn toàn trên ổ cứng thực hiện lệnhNếu ngại mua thêm ứng dụng vào vật dụng tính, chúng ta có thể sử dụng công cụ gồm sẵn trong Windows. Để xóa hoàn toàn dữ liệu trên máy vi tính cần làm như sau:
Vào cửa sổ dòng lệnh bằng phương pháp nhấn Start > Run > cmd hoặc Windows + R > cmd
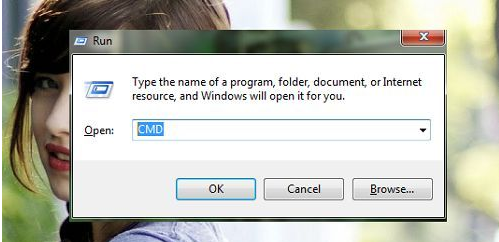
Nhập lệnh: Cipher /w:C
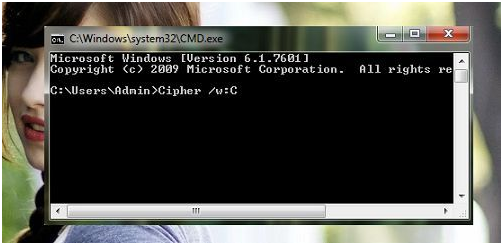
Trong đó:
/w: Xóa bất cứ dữ liệu nào
C: Ổ đĩa đề nghị xóa dữ liệu, chúng ta cũng có thể thay thay đổi sang các ổ khác ví như D, E để xóa hết dữ liệu trên sản phẩm tính
giải pháp xóa không còn dữ liệu máy tính như new trên ổ cứng bằng phương pháp reset PCCách này sử dụng tính năng reset trong Windows 8.1 hoặc Windows 10 trong thừa trình thiết đặt lại hệ điều hành. Nó có một tùy lựa chọn để xóa phần lớn thứ trong ổ cứng. Công việc thực hiện sau đây được triển khai trên Windows 10, ví như sử dụng các phiên phiên bản cũ rộng của Windows, bạn có thể thử các cách thức khác.
Bước 1. Click vào thực đơn Start và chọn Settings. Trên hành lang cửa số Windows settings, click vào Updates và Security.
Bước 2. Click vào Recovery trên tùy chọn điều hướng bên trái và kế tiếp click vào nút Get Started trong phần Reset this PC.
Bước 3. Chọn tùy lựa chọn Remove everything nhằm xóa toàn bộ các tệp tin cá nhân, ứng dụng và download đặt.
Bước 4. Lựa chọn Remove files & clean the drive lúc được hỏi có muốn làm sạch mát ổ cứng không. Quy trình này có thể hơi tốn thời gian nhưng đảm bảo an toàn không một ai có thể khôi phục được đông đảo file đã xóa này.
Bước 5. Click vào Next > Reset trong bước tiếp theo để hoàn chỉnh quá trình.
Xóa dữ liệu hoàn toàn trên ổ cứng bằng phần mềm
Nếu đem ổ cứng ra khỏi laptop và cắn nó vào một máy tính xách tay khác, chúng ta có thể sử dụng phương pháp như Disk Wipe trong Windows. Đây là công cụ có thể xóa những partition của ổ cứng, tuy nhiên không xóa partition có cài đặt và đang hoạt động Windows.
Để xóa ổ đĩa có thiết đặt hệ quản lý trên lắp thêm tính, bạn phải khởi tạo một đĩa khởi động hoặc USB khởi đụng và khởi rượu cồn bằng app đó. Cách thức này bao gồm thể được cho phép bạn thao tác dù Windows không thể khởi động được. Active
Trong bài viết trước phía trên về thủ thuật máy tính mình có hướng dẫn các bạn cách cấu hình nghịch game chính sách Full màn hình hiển thị trên Windows giúp bạn có thể tùy chỉnh màn hình hiển thị hiển thị trên hệ quản lý điều hành Windows ở chính sách Full khi chơi game liên tiếp trong nội dung bài viết này mình đã hướng dẫn các bạn cách xóa sạch tài liệu trên Windows đơn giản dễ dàng mà hiệu quả.
Chọn nhằm xem ẩn
1.Xóa sạch dữ liệu trên Windows đối kháng giản
2.Phương pháp 1: áp dụng công chũm Cipher
3.Phương pháp 2: Dùng ứng dụng Ccleaner
Xóa sạch dữ liệu trên Windows đơn giản
Có tương đối nhiều lý do khiến phải cần xóa sạch dữ liệu trên ổ cứng như bạn có nhu cầu thanh lý máy tính và bạn không muốn một ai biết những dữ liệu trước kia đang sử dụng. Một cách thông thường khi bạn muốn xóa các dữ liệu khỏi máy tính xách tay bạn thường được sử dụng phần mềm cung cấp như Cclean … Nhưng chúng ta cũng có thể sử dụng một công cụ gồm sẵn trong Windows nhằm xóa các dữ liệu. Với Cipher chúng ta hoàn toàn hoàn toàn có thể xóa tài liệu vĩnh viễn khỏi trang bị tính, đặc biệt quan trọng công gắng được tích vừa lòng trong khối hệ thống mà không phải cài đặt. Hãy cùng blog thủ thuật mày mò cách xóa sạch dữ liệu trong Windows.
Phương pháp 1: thực hiện công cụ Cipher
Đây là một công cầm cố đã được tích hợp sẵn trong hệ điều hành Windows để áp dụng công cố này hãy thực hiện như sau (các chúng ta chú ý: Vì việc xóa dữ liệu khá lâu nên khi chúng ta không thao tác làm việc với máy tính nữa và chúng ta nên tắt tất cả các ứng dụng). Đầu tiên hãy nhấn tổ hợp phím Windows + R để mở hộp thoại Run và tiếp đến bạn gõ CMD vào ô open và Enter.
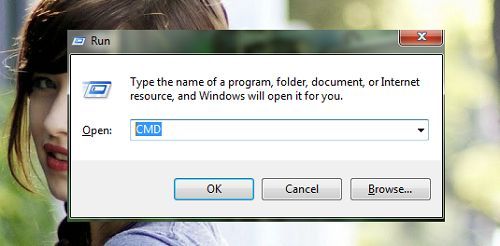
Cửa sổ lệnh Command Prompt xuất hiện. Tại đây các bạn nhập lệnh để áp dụng tiện ích Cipher xóa dữ liệu.
Bạn nhập mẫu lệnh sau để xóa dữ liệuCipher /w:C và tiếp đến Enter
Trong đó/w: Xóa bỏ bất kỳ dữ liệu làm sao từ không khí đĩa ko được sử dụng
C: Lệnh xóa dữ liệu sẽ được tiến hành trên ổ đĩa C của máy tính. Chúng ta cũng có thể thay đổi ổ đĩa chứa dữ liệu cần xóa khác.

Giả sử bạn muốn xóa tài liệu trong folder “cliphai” vào ổ đĩa E thì kết cấu xóa tài liệu như sau
Cipher /w:E:cliphai
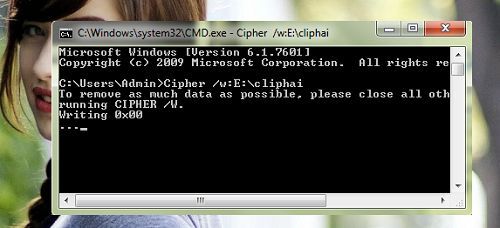
Nhấn Enter nhằm thực thi, quá trình xóa nhanh hay chậm trễ tùy thuộc vào dữ liệu của thư mục (về cơ bản việc xóa dữ liệu ra mắt khá lâu vì vậy bạn hãy rời khỏi màn hình máy tính xách tay để xả Stress)
Phương pháp 2: Dùng áp dụng Ccleaner
Có thể nói áp dụng Ccleaner quá quen thuộc với tín đồ sử dụng laptop hiện nay, cùng với dung lượng nhỏ tuổi gọn những tính năng cung ứng tối ưu khối hệ thống máy tính xuất xắc vời. Với ứng dụng này bạn cũng có thể xóa sạch dữ liệu trên Windows mà không vận dụng nào hoàn toàn có thể khôi phục lại được.
Đầu tiên trường hợp chưa thiết lập ứng dụng hãy truy vấn vào links này và tải về máy vi tính (chỉ yêu cầu tải phiên bạn dạng Free là đủ) cùng tiến hành thiết đặt ứng dụng như bao ứng dụng khác. Sau khi thiết đặt xong hãy khởi động áp dụng > Kích lựa chọn vào Tools > Kích chọn Drive Wiper nhằm xóa sạch dữ liệu trên Windows.
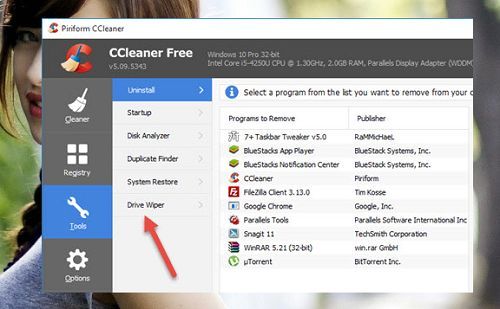
Ở tùy chọn Wipe, chúng ta kích chọn không tính phí Space Only (nếu chọn Entire Drive, CCleaner sẽ xóa tất cả dữ liệu trên thứ tính vì thế hãy cảnh giác với tùy chọn này)
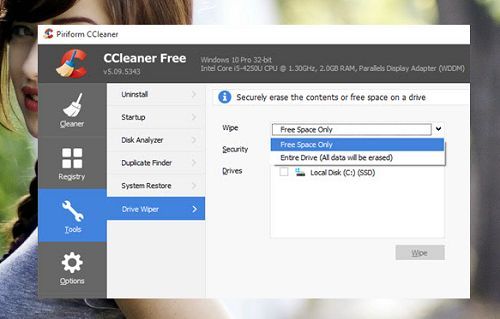
Ở tùy chọn Security, hãy chọn bề ngoài quét gồm 1 lần, 3 lần, 7 lần, với 35 lần (tùy vào mức độ đặc biệt quan trọng của dữ liệu mà gửi ra đông đảo lựa lựa chọn phù hợp, hãy nhớ quét càng nhiều lần thì càng mất thời gian)
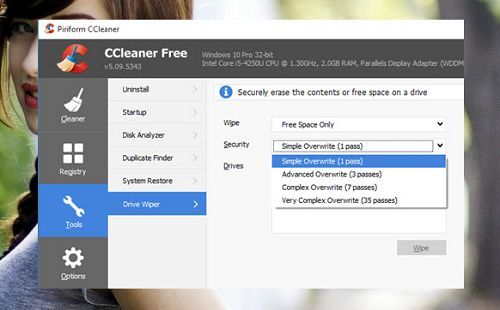
Cuối thuộc hãy chọn lọc ổ đĩa > Kích chọn Wipe để Ccleaner thực hiện quét
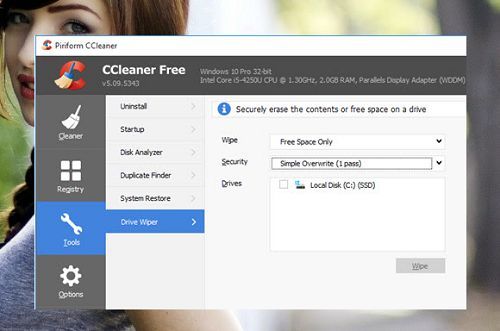
Và hiện giờ bạn chỉ việc mà ngóng chương trình quét. Quá dễ dàng và đơn giản để bạn có thể xóa sạch tài liệu trên Windows đề xuất không?
Cuối cùng không có gì hơn nếu như khách hàng cảm thấy bài viết có ích hãy subscribe blog của mình liên tiếp để update những nội dung bài viết mới độc nhất vô nhị qua thư điện tử – thật tình cảm ơn!








