Techcare sẽ gợi ý cách kết nối wifi cho máy tính bàn nếu laptop bàn đang gặp trục trặc. Với phương thức vô cùng đơn giản và nhanh chóng. Hãy cùng theo dõi ngay dưới đây nhé!
Tải phần mềm update driver wifi trên đây:
https://drive.google.com/file/d/1whxt
NHdjp-mx
H4GRLkr
Pu
Sor8yz-6f9j/view
Bạn vẫn sử dụng máy tính bàn nhưng đột nhiên wifi bị ngắt kết nối. Điều đó khiến cho cho quá trình của các chúng ta bị con gián đoạn. Vậy làm cách nào để có thể xác định được vì sao của vấn đề này. Hãy xem demo một vài nguyên nhân khiến cho máy tính bàn ko vào được mạng và cách kết nối wifi cho máy tính xách tay bàn dưới đây nhé:
























Bước 4: Cuối cùng, bạn chọn vào tùy chọn Quản lý Modem Wifi và nhấn Đổi mật khẩu để kết thúc cách đổi password wifi viettel tại nhà bằng năng lượng điện thoại.
Bạn đang xem: Cách cài đặt wifi cho máy tính bàn
Trên đây là cách liên kết wifi cho máy tính bàn mà những nhân viên kĩ thuật của Trung trung tâm sửa laptop Đà Nẵng Techcare.vn đang tổng thích hợp giúp bạn, bạn có thể áp dụng. Hi vọng những tin tức này hữu ích và vẫn giúp chúng ta cũng có thể tự khắc phục tại nhà.
Bạn mong mỏi tận dụng liên kết không dây trong đơn vị để tạo thành một không khí làm việc gọn gàng hơn? nội dung bài viết này sẽ share đến bạn cách liên kết Wi
Fi cho máy tính xách tay bàn Windows trong cả khi thiết bị không tồn tại sẵn nhân kiệt này.
Ngày nay, technology mạng Wi
Fi đã dần bắt kịp technology mạng bao gồm dây cả về tốc độ truyền tải tài liệu và độ ổn định. Xung quanh ra, mạng Wi
Fi còn cho phép bạn liên kết nhiều lắp thêm tính, điện thoại cảm ứng thông minh thông minh và thiết bị điện tử khác nhưng không đề xuất đến các loại dây sạc cáp rắc rối. Đó chính là những tại sao chính góp cho công nghệ mạng không dây phát triển lập cập trong vài ba năm trở lại đây.

Vậy bạn đã hiểu phương pháp kết nối Wi
Fi cho máy tính xách tay bàn Windows để không gian bàn làm cho việc của bản thân trở nên gọn gàng hay chưa? nếu như chưa, bài viết dưới phía trên sẽ lí giải bạn cách để thực hiện điều này ngay cả khi cái PC Windows của người tiêu dùng không tích vừa lòng sẵn Wi
Fi.
Cách liên kết Wi
Fi cho laptop bàn
Có không ít người dùng vẫn giữ cân nhắc là máy vi tính để bàn chỉ bao gồm cổng Ethernet vào khi máy tính mới có liên kết Wi
Fi. Mặc dù nhiên, một số trong những PC hiện đại đã được thứ phần cứng tương xứng để kết nối với mạng Wi
Fi với vận tốc đủ nhanh và ổn định định, có thể chấp nhận được người dùng có thể chơi game trực con đường và truyền phát đoạn phim mượt mà cũng như tải xuống cấp tốc chóng.
Vì vậy, nếu thứ tính của khách hàng đã được cài đặt phần cứng mạng không dây phù hợp, bạn cũng có thể kết nối cùng với mạng Wi
Fi bằng các bước sau:
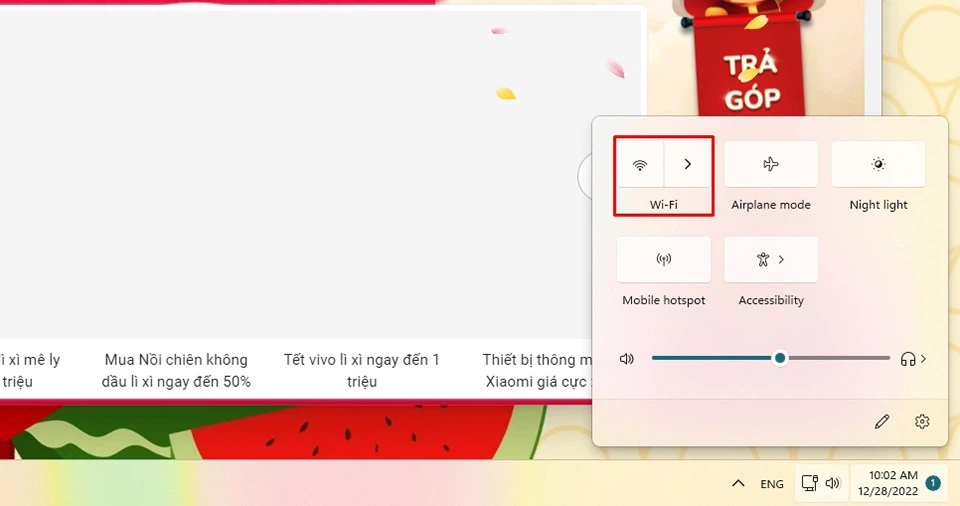
Bước 1. dấn phím tắt Windows + A trên keyboard để mở Quick Settings của Windows. Nếu bạn thấy biểu tượng Wi
Fi bị tắt, bạn hãy nhấn loài chuột trái để kích hoạt.
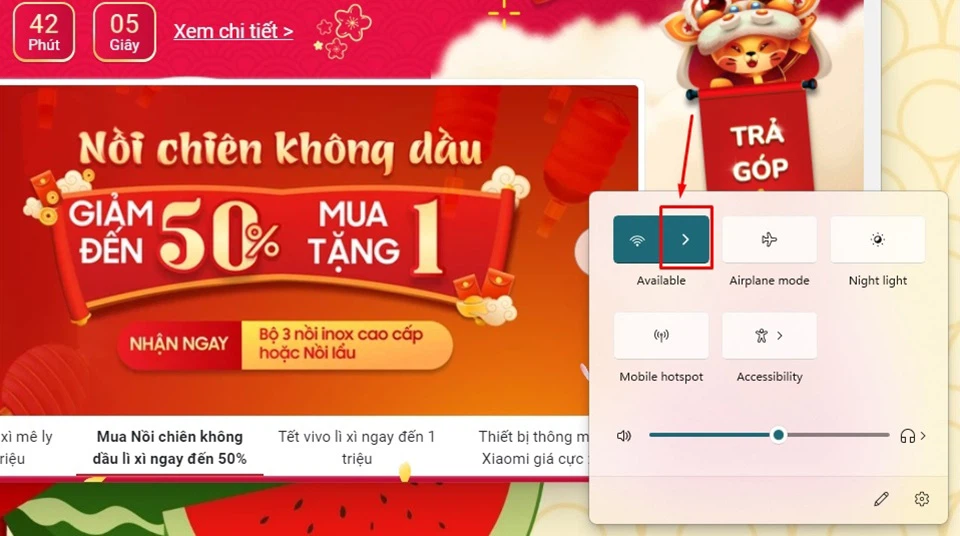
Bước 2. sau thời điểm Wi
Fi đã có được kích hoạt, bạn hãy nhấp vào mũi tên cạnh bên biểu tượng nhằm xem các mạng xung quanh.
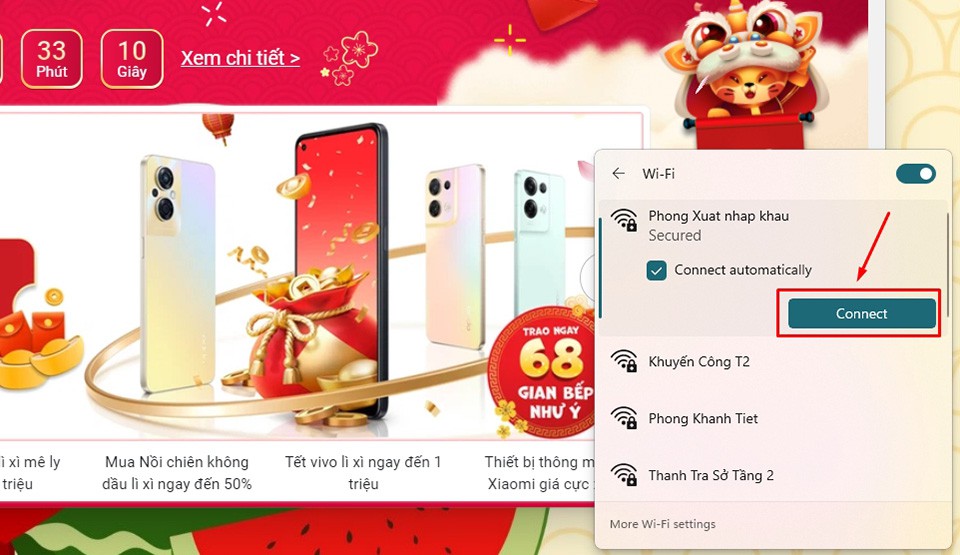
Bước 3. chọn lọc mạng Wi
Fi của bạn, nhấn nút Connect cùng nhập password (nếu có) để liên kết với mạng.
Sau khi xong các bước, bạn đã có thể áp dụng mạng Wi
Fi để đùa game, chú tâm web, tải xuống hoặc phạt trực con đường trên PC của mình.
Xem thêm: Cuộc Sống Của Phạm Quỳnh Anh Và Quang Huy Và Phạm Quỳnh Anh, Tin Đồn Chị Phạm Quỳnh Anh Và Đạo Diễn
Nếu PC không có Wi
Fi, các bạn phải làm sao?
Khi các bạn không thể kết nối với bất kỳ mạng ko dây nào, PC Windows của bạn cũng có thể không bao gồm phần cứng phù hợp. Để kiểm soát điều này, bạn cũng có thể thực hiện việc cập nhật hệ thống của bản thân mình qua Windows Update, tiếp nối kiểm tra xem tất cả trình điều khiển Wi
Fi ngơi nghỉ trong Quick Settings tốt không.
Vậy có cách nào liên kết Wi
Fi cho laptop bàn Windows lúc thiết bị không tồn tại tích thích hợp Wi
Fi? trong trường hợp này, các bạn sẽ có tía lựa lựa chọn như sau:
Sử dụng USB Wi
Fi

Cách kết nối Wi
Fi cho laptop bàn Windows dễ dàng và đơn giản nhất đó là sử dụng USB Wi
Fi. Đây là một trong những phụ kiện có kích thước nhỏ, giá tốt và dễ sử dụng. Bạn chỉ việc cắm chúng nó vào cổng USB của máy tính, setup trình điều khiển (thường được nhà chế tạo lưu trong USB) cùng khởi hễ lại máy. Lúc PC của bạn hoạt động trở lại, USB Wi
Fi sẽ tìm kiếm những mạng không dây xung quanh. Thời điểm này, bạn chỉ cần làm theo những hướng dẫn ở phần trên để liên kết với mạng Wi
Fi của bạn.
Có tương đối nhiều các các loại USB Wi
Fi không giống nhau trên thị trường. Chúng ta có thể lựa chọn sản phẩm của TP-Link, Prolink hoặc Totolink vì chúng có chi tiêu hợp lý và chất lượng khá ổn.
Sử dụng card Wi
Fi chuyên dụng
Không phải PC làm sao cũng có rất nhiều cổng USB để bạn thoải mái lắp đặt những thiết bị ngoại vi cùng lúc. Nếu bạn có kinh nghiệm về lắp ráp vật dụng tính, chúng ta cũng có thể lựa chọn giải pháp sử dụng card Wi
Fi chuyên dụng để ngày tiết kiệm các cổng USB trên PC của mình.
Hiện nay, tất cả hai một số loại card Wi
Fi là card Wi
Fi PCI-e và thẻ Wi
Fi M.2. Bạn chỉ việc kiểm tra trước xem bo mạch nhà trên PC của bản thân có tích hợp dắt cắm nào, tiếp đến lựa chọn nhiều loại card Wi
Fi cân xứng nhất.
Fi PCI-e

Hầu hết các card Wi
Fi PCI-e đều sử dụng cổng PCI-e x1 – đây là cổng PCI-e nhỏ dại nhất nghỉ ngơi trên bo mạch chủ. Để xác định khe cắm này, các bạn hãy tắt với rút nguồn tích điện máy tính, tiếp đến tìm kiếm khe cắm PCI-e x1 được nhà sản xuất gắn nhãn như trong hình.
Tiếp theo, bạn hãy xoay rãnh của card Wi
Fi mang lại thẳng sản phẩm với rãnh của zắc cắm rồi thừa nhận một lực thẳng từ trên xuống dưới để gắn thẻ vào khe. Thao tác này tựa như như cách chúng ta lắp RAM hoặc card đồ hoạ rời. Sau đó, chúng ta hãy cố định và thắt chặt card Wi
Fi vào thùng máy và gắn ăng-ten lên.
Cuối cùng, bạn chỉ cần khởi động máy tính xách tay và setup trình điều khiển tương xứng để sử dụng liên kết Wi
Fi.
Fi M.2

Các bo mạch chủ tân tiến có dắt cắm M.2 cho thẻ Wi
Fi và khe cắm M.2 đến ổ SSD. Phần đông các nhà cấp dưỡng sẽ phần lớn gắn nhãn khe M.2 cụ thể để fan dùng không biến thành nhầm lẫn trong quá trình lắp đặt. Do vậy, bạn chỉ việc tắt và rút nguồn tích điện máy tính, tiếp nối tìm kiếm dắt cắm được lắp nhãn M.2 Wi
Fi trên bo mạch chủ.
Bên trong dắc cắm M.2 Wi
Fi có một bề ngoài lò xo tích hợp và một lỗ vít bên trên bo mạch chủ được cho phép bạn cố định card Wi
Fi. Vị đó, bạn chỉ việc cắm thẻ chắc chắn rằng ở góc 45 độ, đẩy thẻ về phía bo mạch nhà và thắt chặt và cố định đầu sót lại bằng vít. Sau đó, gắn ăng-ten (nếu có) rồi khởi động lại máy tính xách tay và thiết đặt trình tinh chỉnh và điều khiển phù hợp.
Sử dụng bo mạch chủ tất cả tích vừa lòng Wi
Fi

Giải pháp sau cuối để liên kết Wi
Fi cho máy tính xách tay bàn của người tiêu dùng là gửi sang bo mạch chủ gồm mạng không dây tích hợp. Tuy nhiên, đó là một giải pháp khá tốn kém với yêu cầu các bạn tốn nhiều công sức của con người trong việc lắp ráp lại PC của mình. Trong vô số trường hợp, chúng ta còn hoàn toàn có thể phải tăng cấp cả CPU, RAM cùng GPU.
Nếu PC Windows của công ty không có Wi
Fi tích hợp, phương án tốt nhất để bạn sử dụng mạng không dây chính là mua USB Wi
Fi hoặc thẻ Wi
Fi chuyên dụng.








