Hộp thư gmail chứa vô số email bạn không thể cần nữa, gặp phải trường hòa hợp như vậy, bạn cũng có thể giải quyết bằng cách xóa toàn bộ chúng thuộc lúc.
Bạn đang xem: Xóa nhiều thư trong gmail
Gmail khoác định không có sẵn chức năng có thể chấp nhận được chọn cùng xóa toàn bộ email cùng lúc. Vì vậy bạn buộc phải một áp dụng bên đồ vật ba. Có rất nhiều ứng dụng có thể làm bài toán này và trong khuôn khổ bài viết hôm nay, shop chúng tôi chọn áp dụng Edison Mail.
| Cách xóa tất cả email Gmail cùng lúc trên game android và i OS |
Với tỉ lệ đánh giá 4.5 sao và các phản hồi tích cực trên tiện ích Store cùng Play Store (CH Play), Edison Mail hiện tại là giữa những dụng thống trị email tốt nhất dành mang đến i
OS với Android. Ứng dụng có giao diện gọn gàng, đối chọi giản, và cung ứng hầu hết những dịch vụ email phổ biến như Gmail, Yahoo! Mail, Outlook.com,...
Bên cạnh tài năng chọn toàn bộ email với xóa bọn chúng cùng lúc, Edison Mail còn có rất nhiều tính năng hữu ích khác như xem tất cả dịch vụ đã đăng ký (subscription) trong và một thẻ, hủy đăng ký (unsubscribe) thư điện tử quảng cáo chưa đến một cú chạm, chặn bạn gửi không mong muốn, và ngăn thư rác (spam).
Sau đấy là hướng dẫn chi tiết cách thiết đặt Edison Mail và thực hiện nó nhằm xóa tất cả email cùng lúc trên apk và i
OS. Shop chúng tôi thực hiện bài hướng dẫn này với thư điện tử Gmail. Đối với các dịch vụ email khác, bạn chỉ cần áp dụng tương tự.
Lưu ý quan trọng: Thao tác sau đây sẽ xóa vĩnh viễn tổng thể email Gmail bạn chọn cùng một lúc bấm nút Delete, bạn sẽ không thể phục sinh lại chúng. Vì vậy, shop chúng tôi khuyên bạn hãy quan tâm đến thật kỹ trước khi thực hiện.
Cách xóa tất cả email Gmail cùng lúc trên Android
Bước 1: mua và thiết lập ứng dụng thư điện tử - Lightning Fast & Secure Mail vào smartphone apk từ Play Store (CH Play) hoặc bằng phương pháp truy cập địa chỉ sau và bấm lên hình ảnh Play Store.
Bước 2: Sau khi cài đặt và mở ứng dụng, các bạn chọn logo sản phẩm Google nhằm thêm tài khoản Gmail vào vận dụng hoặc chọn tài khoản Gmail gồm sẵn trong danh sách. Ứng dụng giới hạn max số lượng tài khoản, vì vậy chúng ta có thể thêm bao nhiêu tài khoản tùy thích.
Bước 3: Bấm nút trình solo hình bố thanh ngang ở phía bên trên góc trái của màn hình.
Bước 4: Chọn thông tin tài khoản Gmail, tiếp đến chọn thư mục cất email bạn muốn xóa, ví dụ điển hình Inbox.
Bước 5: thừa nhận lên biểu tượng hình ảnh đại diện nằm cạnh sát trái email bất kỳ trong danh sách, kế tiếp bấm lên nút hình hai vệt kiểm nằm ở phía trên bên phải. Thao tác làm việc này đã chọn toàn bộ email ứng dụng đã sở hữu về.
Bước 6: Bây giờ, bạn đánh dấu chọn vào vỏ hộp kiểm nằm tại vị trí trên cùng trong danh sách. Thao tác này sẽ chọn tất cả email trong thư mục hiện hành, ở đó là thư mục Inbox.
Bước 7: Cuối cùng, bạn bấm nút hình thùng rác rến ở bên trên góc cần và Edison Mail đã xóa toàn bộ email bạn đã chọn.
Cách xóa tất cả email Gmail cùng lúc trên i
OS
Bước 1: thiết lập và thiết lập ứng dụng e-mail - Edison Mail vào i
Phone từ app Store hoặc bằng phương pháp truy cập vào địa chỉ với sau và bấm lên logo phầm mềm Store.
Bước 2: Sau khi thiết lập và mở ứng dụng, chúng ta thêm thông tin tài khoản Gmail vào ứng dụng. Ứng dụng không giới hạn số tài khoản, do vậy bạn có thể thêm bao nhiêu thông tin tài khoản tùy thích.
Bước 3: Bấm nút trình 1-1 hình tía thanh ngang ở bên trên góc trái của màn hình.
Bước 4: Chọn thông tin tài khoản Gmail, kế tiếp chọn thư mục chứa email bạn muốn xóa, ví dụ điển hình Inbox.
Bước 5: Nhấn và giữ lên email bất kỳ trong danh sách, kế tiếp bấm nút Select All nằm ở phía bên trên bên trái. Thao tác này vẫn chọn tất cả email áp dụng đã sở hữu về.
Bước 6: Bây giờ, các bạn chọn hộp kiểm nằm ở trên thuộc trong danh sách. Thao tác này vẫn chọn tất cả email vào thư mục hiện hành, ở đấy là thư mục Inbox.
Bước 7: Cuối cùng, bạn bấm nút hình thùng rác nằm ở vị trí cạnh dưới cùng của screen và Edison Mail đã xóa toàn bộ email bạn đã chọn.
Ca Tiếu (theo Droidviews)
Cách kiếm tìm kiếm e-mail Gmail vô cùng nhanh
Google vừa bổ sung cập nhật vào gmail một cỗ lọc search kiếm mới có tên Search Chips. Đây là tủ chứa đồ các bộ lọc giúp thu hẹp tác dụng tìm kiếm. Dựa vào vậy, fan dùng rất có thể tìm thấy email mình yêu cầu nhanh hơn.
Gmail là giữa những công cụ luôn luôn phải có cho các nhân viên văn phòng lẫn những quý khách hàng cá nhân. Tuy nhiên, việc để mail vẫn đọc cùng không xóa hằng ngày trên Mac
Book xuất xắc Dell, sẽ khiến cho bạn có không ít mail trong vỏ hộp thư . Vày thế, bạn sẽ tìm cách để xóa tất cả email vào Gmail cá thể của mình.
6 bước dễ dàng để xóa toàn bộ email trong Gmail
Biết biện pháp xóa tất cả email sẽ được cho phép bạn đuổi bắt kịp được những nội dung được gửi mỗi ngày lẫn không biến thành rối mắt trong thông tin tài khoản Gmail của bạn.
Mặc dù, các công vậy này là trọn vẹn miễn chi phí và không ảnh hưởng đến với dung tích của bạn, thì câu hỏi xóa vỏ hộp thư đang đọc sẽ khá hữu ích cho một vài lý do.
Vì cụ để hộp thư của doanh nghiệp bớt rối đôi mắt hơn, chúng ta có thể dễ dàng áp dụng 6 công đoạn này để xóa tất email trong tin nhắn một giải pháp dễ dàng.
1. Các danh mục email cần biết
Gmail được phân chia ra bao hàm 3 mục gồm: Chính, Mạng làng mạc hội cùng Quảng cáo.
Chính sẽ bao gồm tất cả các hộp thư quan trọng đặc biệt như người gửi mail mang đến bạn, công việc, xác minh, thông báo,…Mạng làng hội là thông tin tài khoản Gmail của bạn đã đăng ký các trang mạng thôn hội, những hộp thư sẽ có người nhắn tin nhắn, thông báo bài viết,…Quảng cáo vẫn gồm các trang giới thiệu sản phẩm, khuyến mãi, dịch vụ,…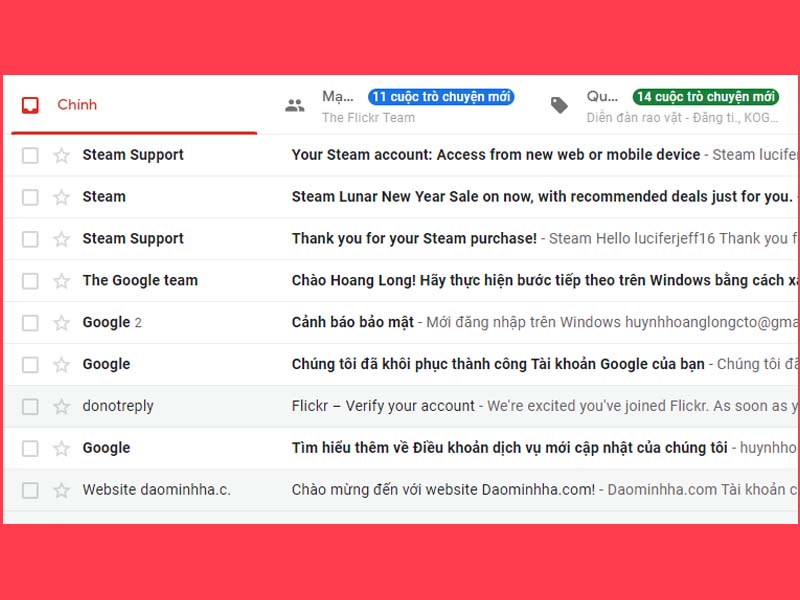
Gmail sẽ phân loại 3 mục hộp thư qua đầy đủ chủ đề riêng biệt biệt
2. Cách xóa tất cả email
2.1 Chọn loại mail mà bạn muốn xóaCách tốt nhất có thể để xóa toàn bộ email trong Gmail đó là chọn danh mục mà bạn muốn giải quyết. Vày thế, quá trình hướng dẫn dưới đây sẽ chọn danh mục Quảng cáo để giúp chúng ta có thể dễ dàng tưởng tượng hơn.
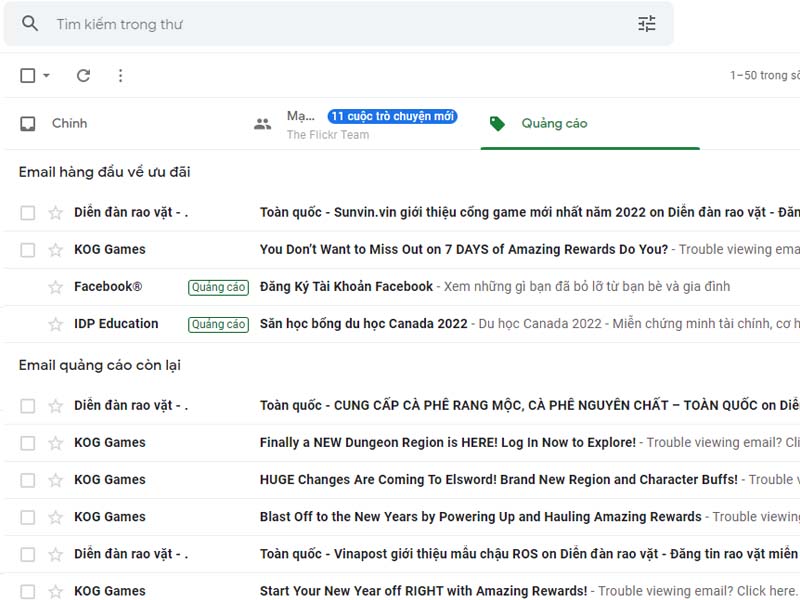
Mục truyền bá trong Gmail
2.2 nhấp vào ô khắc ghi để lựa chọn tất cảNằm thân thanh tìm kiếm và gạn lọc danh mục, bạn sẽ thấy một ô nhỏ được nằm ngay đó. Bấm vào ô vuông đó sẽ hiển thị tất cả các ô đang được lưu lại tích bên trên từng email.
Nhưng nếu như khách hàng có hơn 50 email cần được xóa, thì nhân tài này sẽ không tải được mọi thứ. Bởi vì thế, cách tiếp theo sẽ giúp đỡ bạn giải quyết được sự việc này.
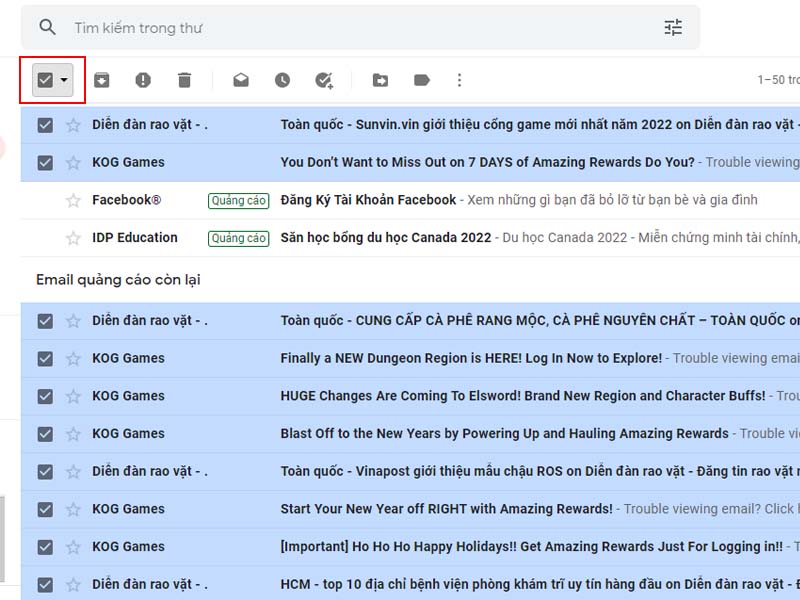
Bấm vào vết tích để giúp đỡ bạn chọn toàn bộ các vỏ hộp thư
2.3 Thêm những email ko được hiển thị trên trangKhi bạn nhấn vào ô vuông, phần nhiều thứ trên trang (ngoại trừ những hộp thư vừa bắt đầu gửi) đã chọn những hộp thư mà bạn đã đọc xong. Một văn bản sẽ xuất hiện thêm phía trên và nói rằng “Tất cả 50 cuộc nói chuyện trên trang này đã được chọn. Chọn tất cả 2.188 cuộc truyện trò trong Quảng cáo”.
Bạn vẫn cần bấm vào câu máy hai và phần nhiều thứ trong danh mục bây giờ sẽ chọn toàn bộ các email đã đọc lẫn chưa đọc.
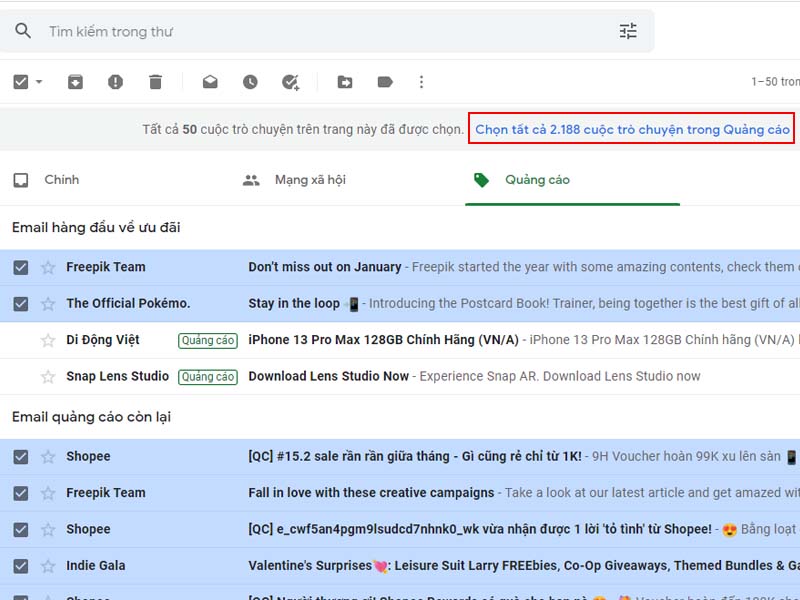
Bấm vào sản phẩm chữ xanh sẽ giúp đỡ bạn chọn hết tất cả hộp thư vào danh mục
2.4 thừa nhận nút xóaĐể xóa toàn bộ email, bạn sẽ cần thừa nhận vào hình tượng thứ tư (hình thùng rác) cùng một cửa sổ sẽ bật lên. Cửa sổ này sẽ hỏi xem bạn có chắc chắn muốn xóa tất cả các thư điện tử đó không.
Vì vậy, bạn hãy đưa ra quyết định của mình.
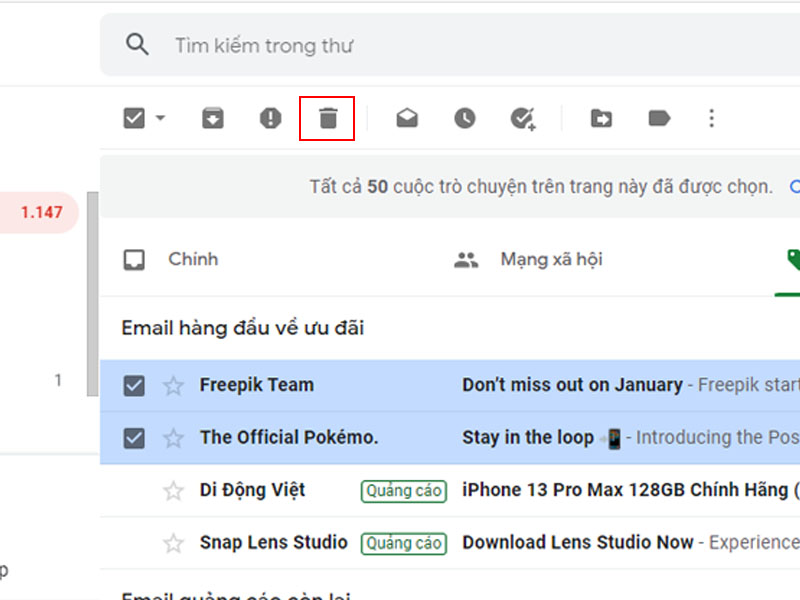
Bấm hình tượng thùng rác để giúp bạn xóa tất cả email vào danh mục
2.5 đợi xác nhậnNếu chúng ta có vô số hộp thư để xóa toàn bộ email, thì bài toán này sẽ buộc phải một chút thời hạn để xử lý. Với 2.000 hộp thư cần phải xóa, thì hào kiệt này chỉ mất một vài ba giây nhằm xóa hết tất cả.
Để biết được quá trình này hoàn tất tuyệt không, các bạn sẽ thấy được cửa ngõ sổ nhỏ tuổi ở phía góc dưới cùng mặt trái. Mang khác, một chú ý dành cho mình là quá trình này đôi khi sẽ chẳng thể xóa hết số đông thứ, tuy thế nếu làm bắt đầu lại trang thì quá trình này sẽ hối hả hoàn tất.
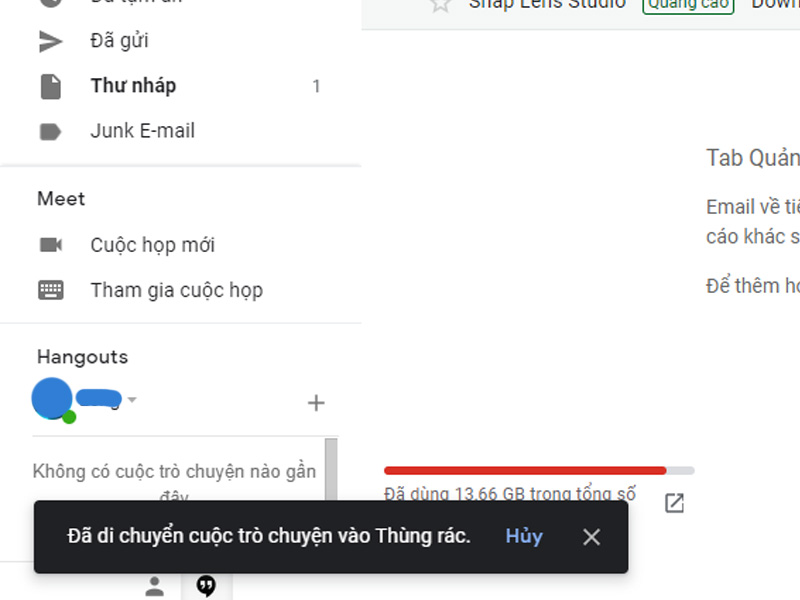
Thời gian mong chờ các hộp thư bị xóa sẽ không tốn rất nhiều thời gian
2.6 Dọn sạch thùng rác và tái diễn quy trình cho các danh mục khácSau khi bạn đã biết cách xóa toàn bộ email, chúng ta cũng có thể làm tựa như cho các danh mục khác. Theo sự tùy chọn, các hộp thư mà các bạn đã xóa vẫn sẽ bên trong thư mục rác của khách hàng trong vòng 30 ngày trước khi Google thực thụ xóa không còn vĩnh viễn.
Nếu bạn có nhu cầu đẩy nhanh quá trình, bạn có thể đi tới folder Thùng rác rến được phía trong phần Danh sách mở rộng và xóa tất cả email theo cách thủ công.
Sau khi hoàn tất, hãy lặp lại các bước 2.2 mang lại 2.6 với những tab chủ yếu và mạng xã hội và tin nhắn của bạn sẽ hoàn toàn trống.
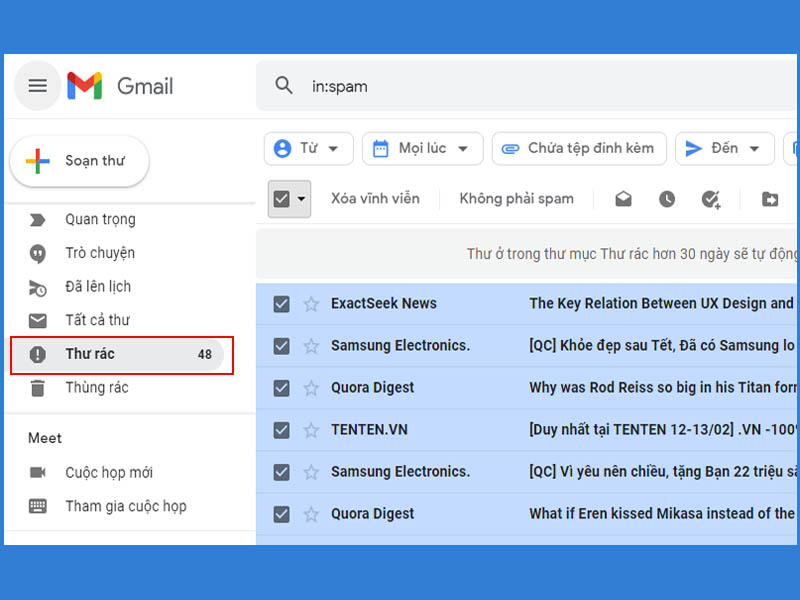
Bạn hoàn toàn có thể xóa thư lâu dài trong thư mục Thư rác bằng phương pháp thủ công cấp tốc hơn
Bạn cảm thấy thế làm sao qua 6 bước giúp bạn xóa toàn bộ email vào Gmail? Hãy giữ lại phần bình luận dưới cho chúng mình biết nhé. Cảm ơn chúng ta đã đọc qua nội dung bài viết này.








